Use the following steps to configure email for Thunderbird.
If you have cPanel hosting, make sure you have created an email account first.
- Start ‘Thunderbird‘
2.Click ‘Tools‘
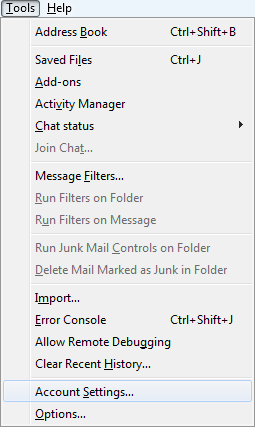
3. Select ‘Account Settings‘
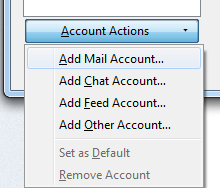
4. On the ‘Account Actions‘ drop-down, click ‘Add Mail Account‘
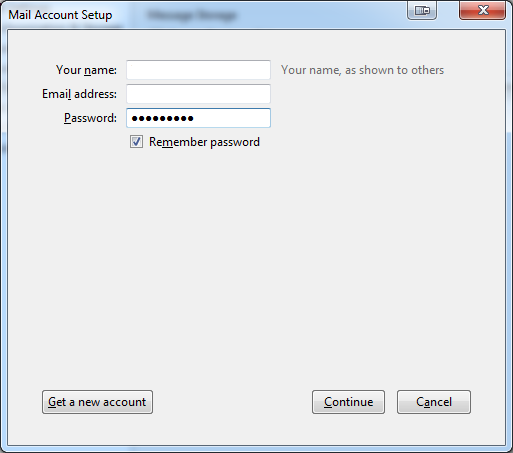
5.Fill in the details on the Mail Account Setup Screen
- The Password will be the password you chose when setting up the account
6. Click ‘Continue‘
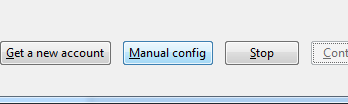
7.Select ‘Manual Config‘
8. Fill in the details on the Internet E-Mail Settings Screen
- Select either ‘IMAP’ or ‘POP3’ next to ‘Incoming‘
- The ‘User Name‘ will be your full email address
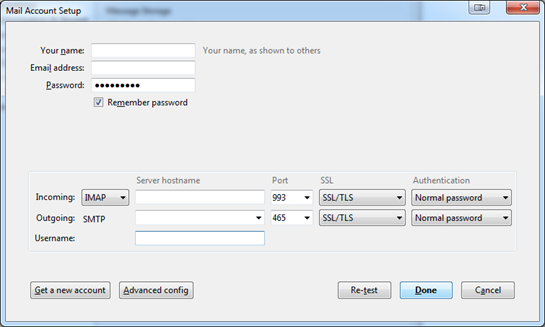
9.If not using SSL
- The Incoming and Outgoing ‘Server Hostname‘ should be mail.your-domain-name
- The Incoming and Outgoing ‘SSL‘ should be ‘None’
- The Incoming and Outgoing ‘Authentication‘ should be ‘Normal Password’
- The Outgoing ‘Port‘ should be 465
You can also use 25 and if you are on Website or Reseller hosting, you can also use 26
If using SSL
5.The Incoming and Outgoing ‘Server Hostname‘ should be mail.your-domain-name
- If you are on Website or Reseller hosting, enter the domain name you get when you access your-domain-name/cpanel
6.The Incoming and Outgoing ‘SSL‘ should be ‘SSL’
7. The Incoming and Outgoing ‘Authentication‘ should be ‘Normal Password’
8.Select ‘Done‘
You will now be able to send and receive email in Thunderbird, you can verify this by sending yourself an email.