How to configure POPBOX email account in the Mac
1 – Go to “System Preferences > Internet Accounts”. Scroll down and click on “Add Other Account”
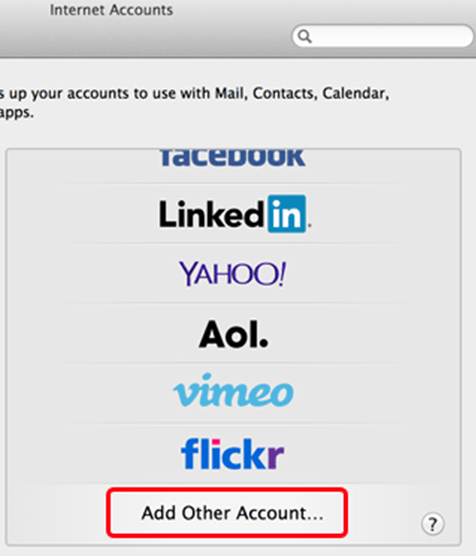
2 – Choose as account type “Add a Mail account”, then click “Create”
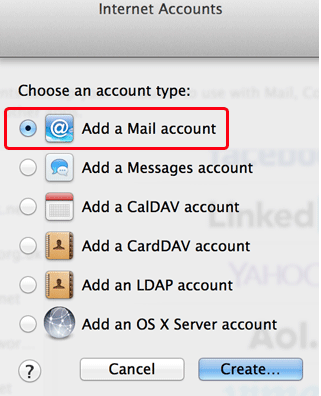
3 – Enter your name, email address and password, then click “Create”. When prompted to create the account manually, click “Next”
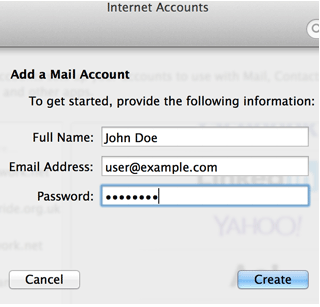
5- For Account type, choose IMAP or POP. IMAP will store your emails on our servers and is ideal if you need to sync one mailbox across several devices. POP will download the emails to your Macbook/Mac and is only recommended if you only need to access emails on one device. Enter the servername, your email address as username and the email password, then click “Next”
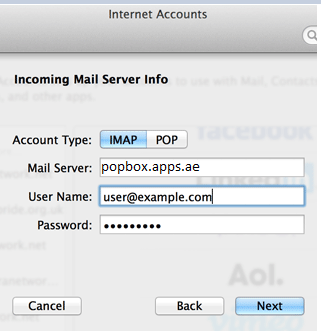
6 – For outgoing server repeat the same details as for incoming. Click “Create”.
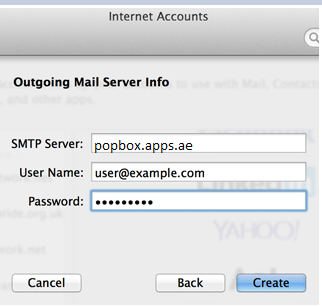
Email account configuration settings.
Username : Your email address|
Password : Email address password
POP server or Imap server : popbox.apps.ae
smtp server : popbox.apps.ae
imap port : 993 or pop port = 995
smtp port : 587 with TLS or STARTLS
SMTP authentication: ENABLED