IMAP Settings
Go to Tools -> Account Settings Click “New”
Click “New”
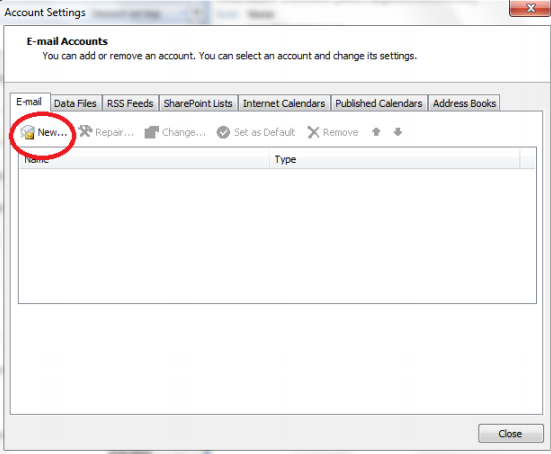
Select “Manually configure server settings or additional server types” and click “Next”
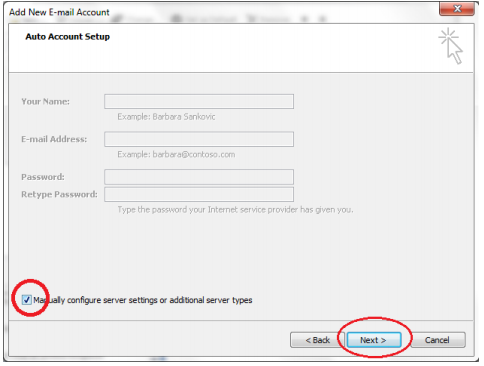
Select “Internet E-mail” and then click “Next” to proceed
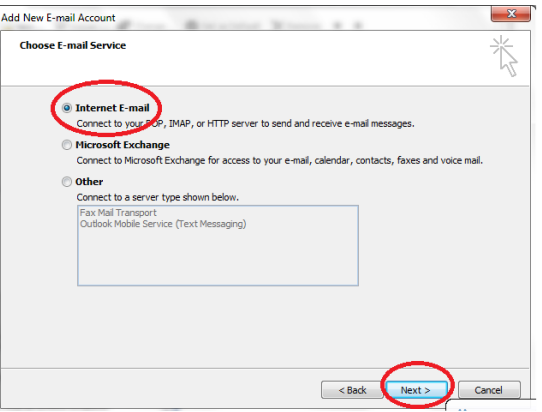
Select “Microsoft Exchange, POP3, IMAP, or HTTP” and click “Next” to get main configuration page.
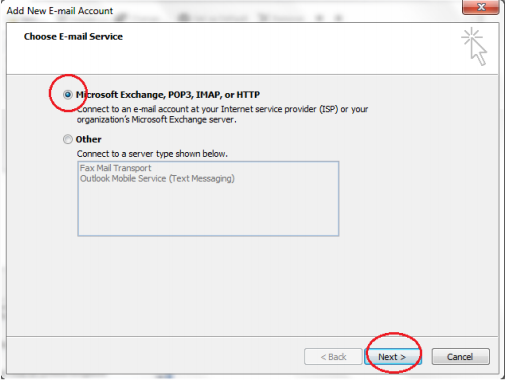
Enter the details in all the fields of configuration page
- Your Name: Put the display name of your email account
- E-Mail Address: Enter your full email address
- Account Type: Select IMAP
- Incoming mail server: popbox.apps.ae
Use Port:
For SSL : 993
Without SSL: 143 .
- Outgoing mail server (SMTP): popbox.apps.ae
- User Name: Enter your full email address
- Password: Enter the password of your email account
Pop Settings
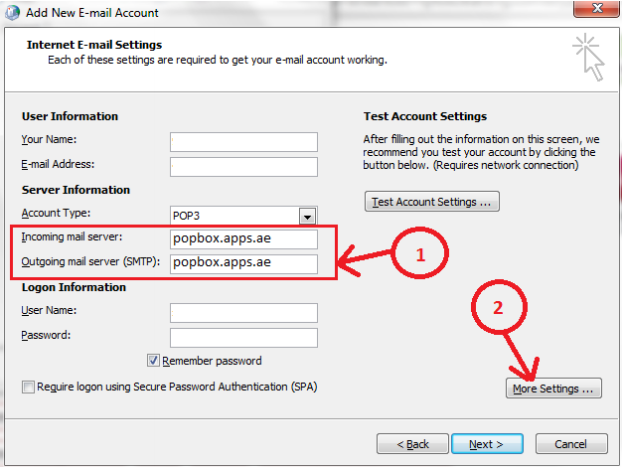
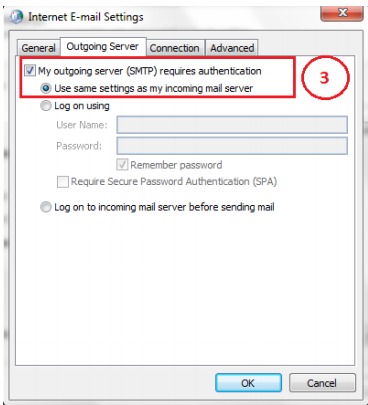
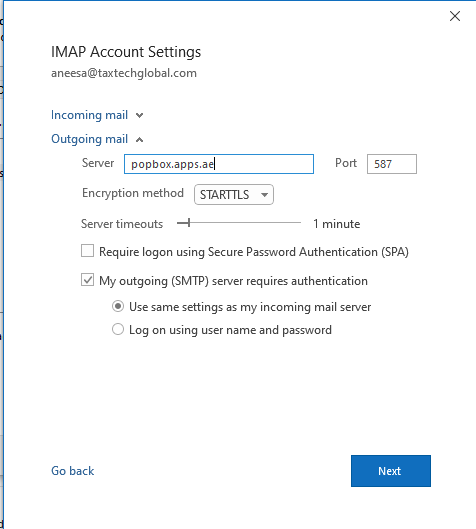
Use Port:
With SSL: 995
Without SSL: 110