There are many different types of email accounts you can add to Outlook, including Office 365, Gmail, Yahoo, iCloud, and Exchange accounts.
Some third-party email providers, like Gmail, Yahoo, and iCloud, require you to change some settings on their websites before you can add these accounts to Outlook.
1. Select File > Add Account.
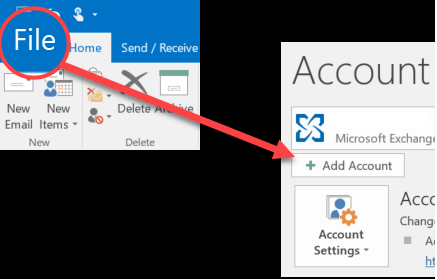
2. What you see next depends on your version of Outlook.
For Outlook for Office 365 and Outlook 2016

Enter your email address and click Connect.
For Outlook 2013 and Outlook 2010

Enter your name, email address, and password, and click Next.
3.If prompted, enter your password again, then select OK > Finish to start using your email account in Outlook.
If you need instructions for adding an email account using advanced settings, see Use advanced setup to add a POP or IMAP email account in Outlook .
To update your email settings such as incoming and outgoing server names, see Update your email settings in Outlook for PC.
Outlook won’t accept my password
If Outlook won’t accept your password and you know you’re using the password for your email account, you might have an email account that requires additional security.
Gmail, Yahoo, iCloud, Outlook.com, and AOL accounts all use two-factor authentication to help verify that you’re the person trying to access your email account.
To add your email account to Outlook, you’ll need an app password. This is a different password than your regular email account password.