When an Outlook app is installed on your computer, you can use it to move email, contacts, and calendar items from one email account to another.
For example, let’s say you have an Office 365 mailbox and a Gmail account. You can add both of them to Outlook. Then, you can use Outlook to export items from your Gmail account and import them to your Office 365 mailbox.
Export items by creating a .pst file. This Outlook Data File contains your messages and other Outlook items, and is saved on your computer. To learn how to import items after you export them, see Import email, contacts, and calendar from an Outlook .pst file.
Export email, contacts, and calendar items from Outlook to a .pst file
1.At the top of your Outlook ribbon, choose File.
If your ribbon doesn’t have a File option in the top left corner, see What version of Outlook do I have? to determine your version of Outlook and find the appropriate export instructions.
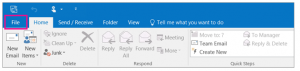
2.Choose Open & Export > Import/Export.
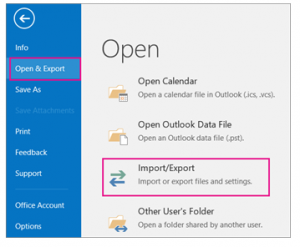
3. Choose Export to a file.
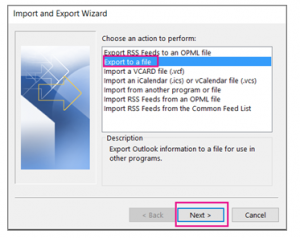 4.Click Outlook Data File (.pst)> Next.
4.Click Outlook Data File (.pst)> Next.
5. Select the name of the email account to export, as shown in the picture below. Only information for one account can be exported at a time.
Make sure that the Include subfolders check box is selected. This ensures that everything in the account will be exported: Calendar, Contacts, and Inbox. Choose Next.
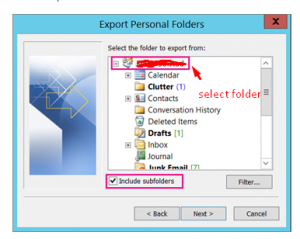 6.Click Browse to select where to save the Outlook Data File (.pst). Enter a file name, and choose OK to continue.
6.Click Browse to select where to save the Outlook Data File (.pst). Enter a file name, and choose OK to continue.
Note: If you’ve used export before, the previous folder location and file name appear. Type a different file name before choosing OK.
7.If you are exporting to an existing Outlook Data File (.pst), under Options, specify what to do when exporting items that already exist in the file.
8.Choose Finish.
9.Outlook begins the export immediately unless a new Outlook Data File (.pst) is created or a password-protected file is used.
- If you’re creating an Outlook Data File (.pst), an optional password can help protect the file. When the Create Outlook Data File dialog box appears, enter the password in the Password and Verify Password boxes, and choose OK. In the Outlook Data File Password dialog box, enter the password, and choose OK.
- If you’re exporting to an existing Outlook Data File (.pst) that is password protected, in the Outlook Data File Password dialog box, enter the password, then choose OK.
Import email, contacts, and calendar from an Outlook .pst file
These instructions assume you’ve already exported your Outlook email, contacts, and calendar from another instance of Outlook, and now you want to import them to Outlook.
1.At the top of your Outlook ribbon, select File.
If your ribbon doesn’t have a File option in the top left corner, you aren’t using an Outlook app installed on your computer. See What version of Outlook do I have? to find your version of Outlook and to get to right import steps.
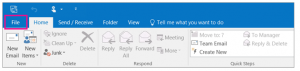
2.Select Open & Export > Import/Export. This starts the Import/Export wizard.
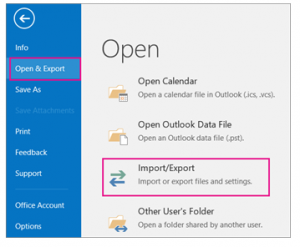
3.Select Import from another program or file, and then click Next.
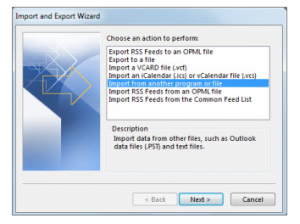
4. Select Outlook Data File (.pst) and click Next.
5. Browse to the .pst file you want to import. Under Options, choose how you want to deal with emails and contacts, then choose Next.
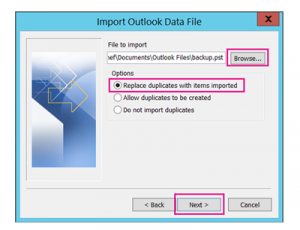
6. If a password was assigned to the Outlook Data File (.pst), enter the password, and then click OK.
7. If you’re importing the contents of your .pst file into your Office 365 mailbox, choose that mailbox here.
If you’re NOT importing into your Office 365 mailbox, choose Import items into the current folder. This imports the data into the folder currently selected.
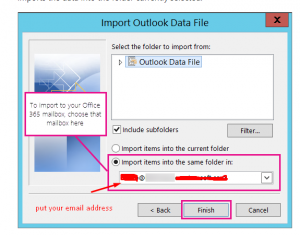
8. Choose Finish. Outlook starts importing the contents of your .pst file immediately. When the progress box disappears, the import is finished.
If you’re importing your .pst file to your Office 365 mailbox, you may see a message that it’s trying to connect with Office 365. This happens when the Internet connection is interrupted, even for a moment. Once your Internet connection is re-established, Outlook will continue importing the .pst file.