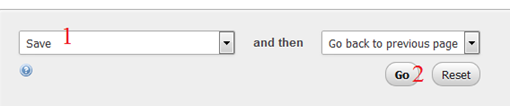The easiest way to reset your WordPress login details is to go to your login page (eg: yourdomain.net.au/wp-login.php ) and click on the lost password link:
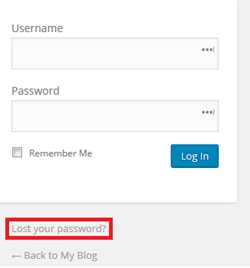
What if you’ve forgotten your username, email, or can no longer access the email account? There’s a way around this.
Step 1 – Log in to cPanel
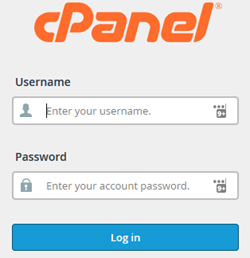
Step 2 – Next, click on the PHPMyAdmin link
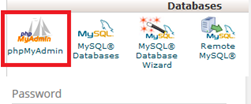
Step 3 – Select the correct database for your WordPress installation and click on the + sign
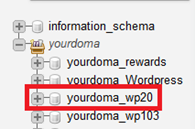
NOTE: If you’re not sure which one it is, go to your public_html or domain root folder and open the wp-config.php file. You’ll see a line similar to the image below, which will give the DB’s name:

Step 4 – Look for the wp_users entry. Click on it, then click Edit next to the user who’s password you wish to change:
Type in a new Password in the user_pass field:

Afterwards, click on the down arrow to reveal the menu and select MD5:

Now just scroll down the bottom, select save and click go. Your password is now changed!