PLEASE NOTE: This is an advanced guide and requires following all the steps carefully. Should this process fail, our support will not be able to fix or repair the website for you. If you’re not confident in completing this guide, you are able to purchase a migration service from us and our support team can take care of the whole migration process. (how do I migrate my cPanel or WHM account.
Before you begin: This guide assumes the cPanel account is new/blank and doesn’t currently have any sites on it. You will need to have a backup of your WordPress files and database. They should all be added in a single file (like a .zip or tar.gz). You should also have a copy of the database file (file name ending in .sql or .zip) as a separate file. You may be able to find this by extracting your backup file.
Below is a short list of the main fiend folders you should have. Note that your backup may contain other files and folders, that’s perfectly ok.
Files: .htaccess index.php wp-activate.php wp-blog-header.php wp-comments-post.php wp-config.php wp-cron.php wp-load.php wp-login.php wp-mail.php wp-settings.php wp-signup.php
Folders: wp-admin wp-content wp-includes
Step 1 – Log in to cPanel and access the File Manager (click OK if you see a popup after clicking on the icon)
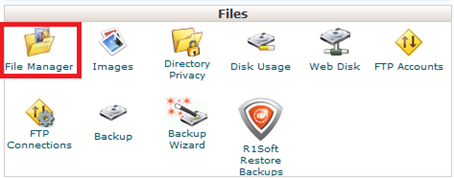
Step 2 – Make sure you’re inside the public_html folder
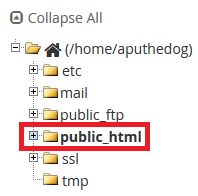
Click the Upload button

Next, (1) upload the compressed file containing your website backup, then (2)click Go Back
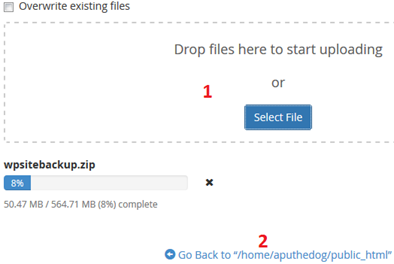
Step 3 – Right click on the file (windows) or command+click (mac) and click on Extract
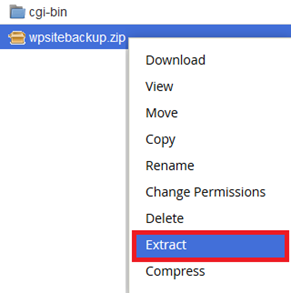
Make sure that (1) the directory is set to public_html then (2) click on Extract File(s)
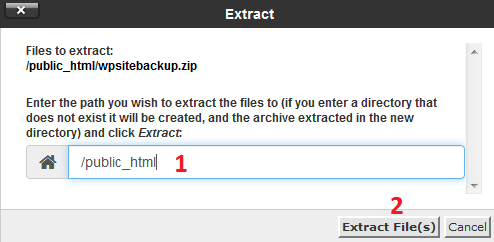
Step 4 – (1) Find the wp-config.php file and right click (windows) or command+click (mac) then (2) click on Edit
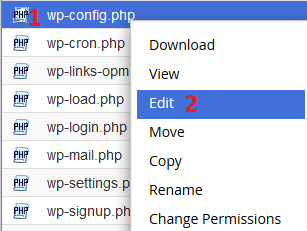
Find the lines relating to the MySQL database username, password
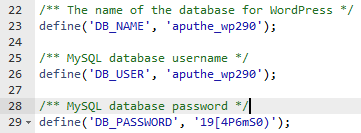
Step 5 – Keep the page with the wp-config file open. Open a new cPanel Window and use the MySQL Database Wizard to make a new database and user.Make sure that you write down the newly created database name, username and passwordsomewhere on your computer, like in a notepad or text document.
Step 6 – Go back to the wp-config.php file in Edit mode. Now you need to edit the database details.
If, for example, you set up a database with the following details:
Database Name: aputhe_wp01
User: aputhe_admin
Password: Password123!!!