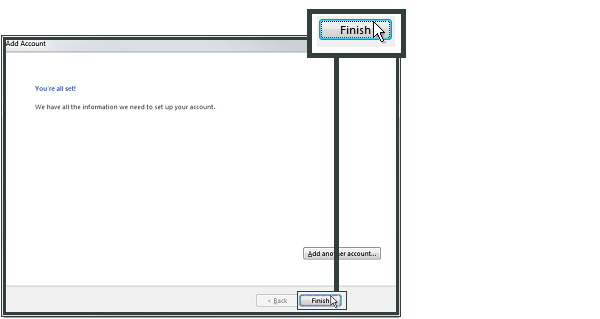- Open Outlook and select File.
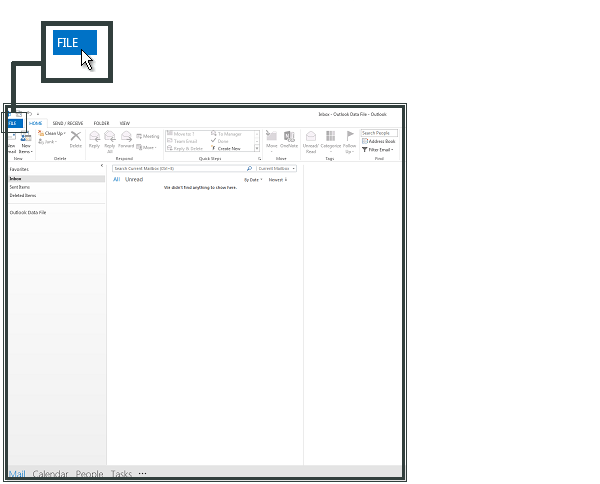
- Click Add Account.
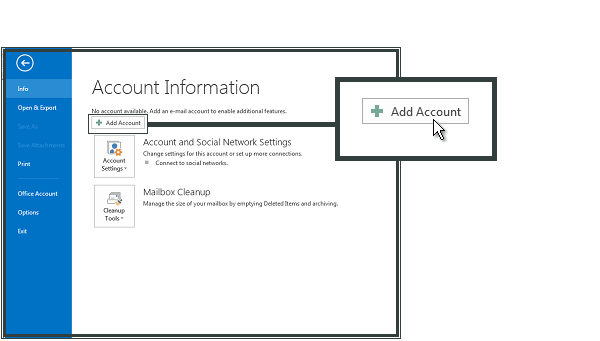
- Check Manual setup or additional server types and click Next.
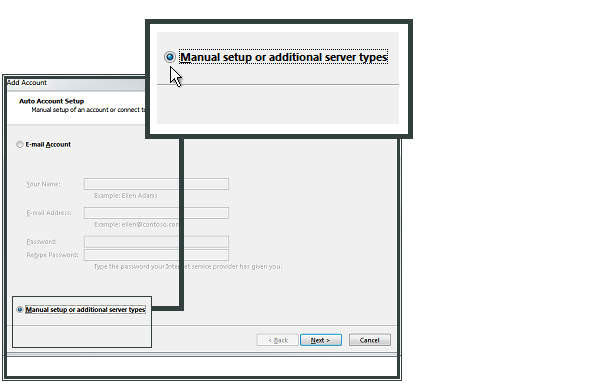
- Select POP or IMAP and click Next
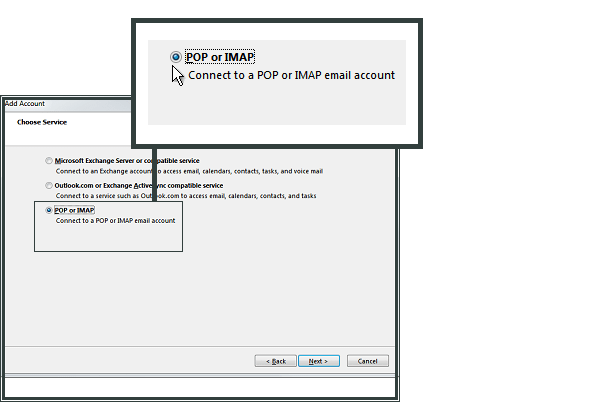
- Enter Your Name and E-mail Address.
- Select IMAP as your account type.
- For Incoming mail server (IMAP), enter imap.buzinessware.com.
- For Outgoing mail server (SMTP), enter send.buzinessware.com.
- In Logon Information enter the e-mail address and password that you created in the control panel.
- Click More Settings.
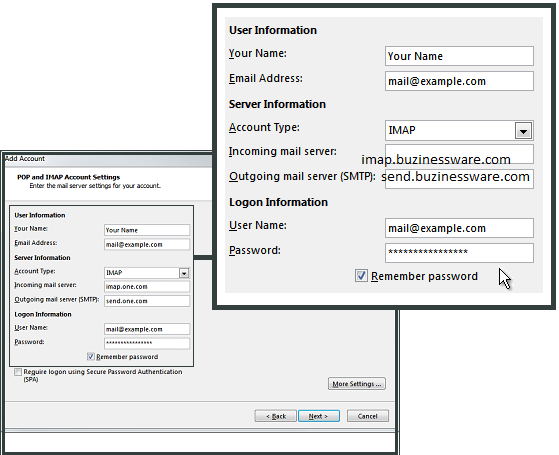
Select Outgoing Server and check My outgoing server (SMTP) requires authentication.
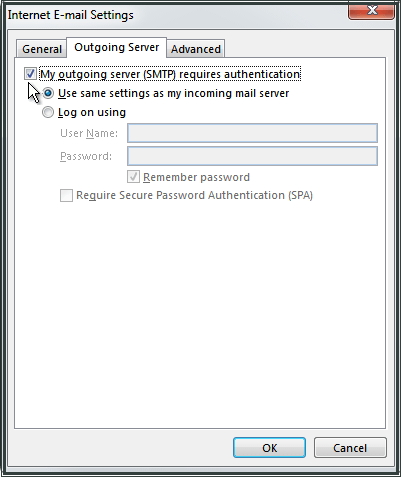
- Select Advanced.
- For Incoming server (IMAP) enter 993 and select SSL.
- For Outgoing server (SMTP) enter 465 and select SSL.
- For Root folder path enter INBOX with uppercase letters.
- Click OK and then Next.
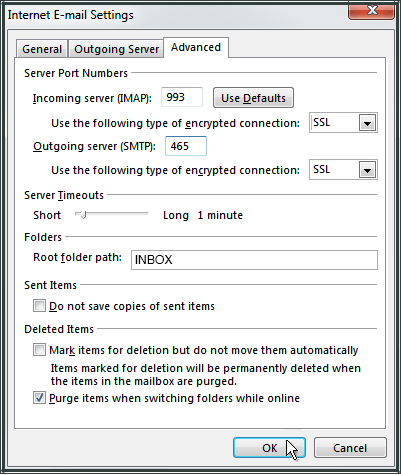
- lick Close.
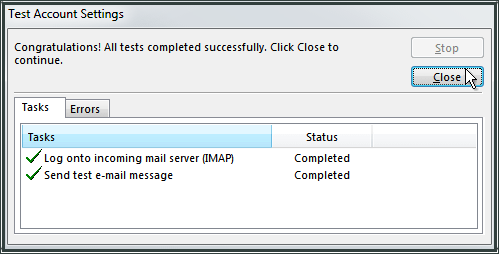
- You have now set up your account in Microsoft Outlook 2013. Click Finish.