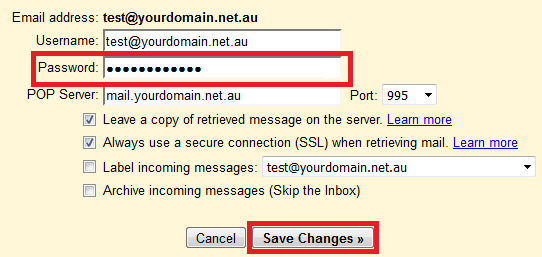Outlook 2010 / 2013 / 2016
NOTE: If you need to change your password, make sure to first change it from cPanel
Step 1 –Click on File
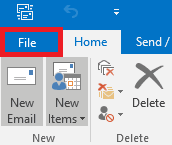
Then click on Account Settings and click on Account Settings again
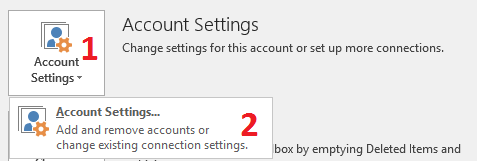
Step 2 – Select your email account and click on Change
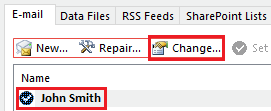
Step 3 – (1) update your password then (2) click next
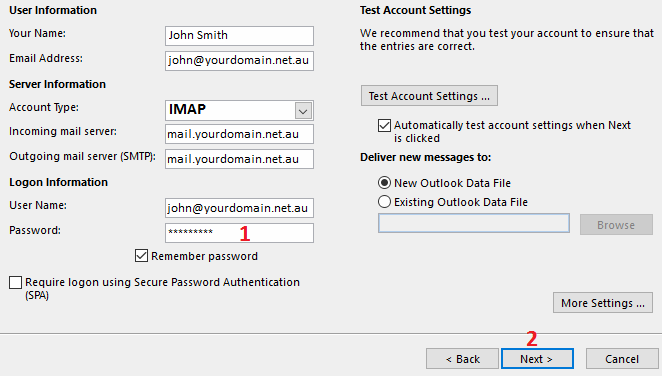
Outlook 2007
NOTE: If you need to change your password, make sure to first change it from cPanel
Step 1 – Click on Tools then Account Settings
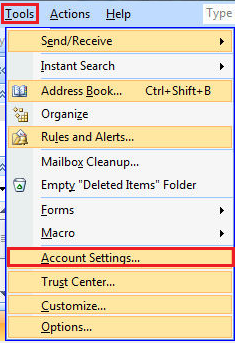
Step 2 – Select your email account and click on Change
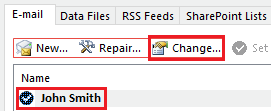
Step 3 – (1) update your password then (2) click Next
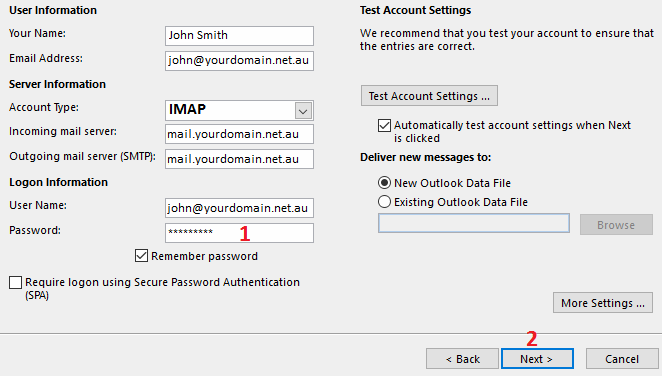
Outlook for Mac
NOTE: If you need to change your password, make sure to first change it from cPanel
Step 1 – Click on Outlook then Preferences
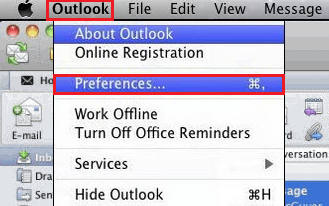
Then click on Accounts
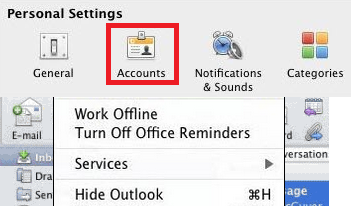
Step 2 – Select your account
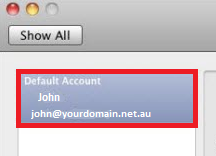
Step 3 – Update your password
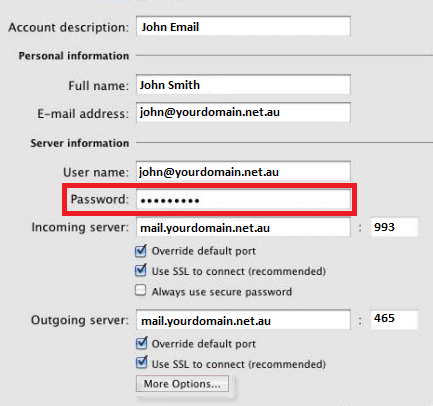
Close the window once you’re done
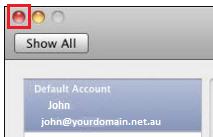
Mac Mail (new versions)
NOTE: If you need to change your password, make sure to first change it from cPanel
This guide is for newer versions of Mac Mail.
Step 1 – Click on Mail then Preferences
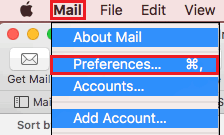
Then click Account
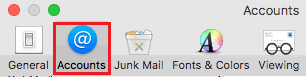
Select your account
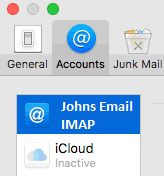
And click Server Settings

Step 2 – Update the password under the Incoming and Outgoing settings
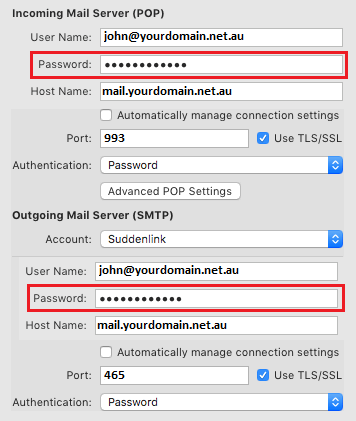
Step 3 – Click on General and save your changes
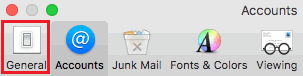
NOTE: On rare occasions, you will still get a password error, even after double checking that you’ve added in the correct password. If this happens, do this:
Step 1 – Click on the settings icon
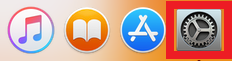
Then click on Internet Accounts
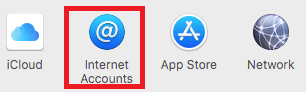
Step 2 – Select the email you’re having trouble with then click Mail Account
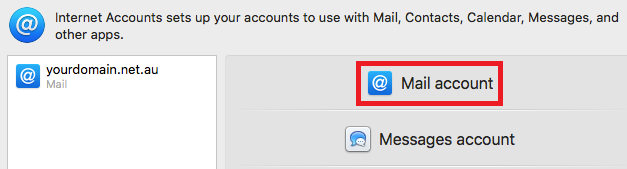
Step 3 – Update your password here and click Sign In
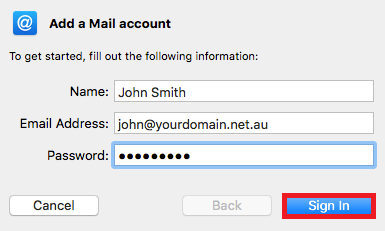
Mac Mail (old versions)
NOTE: If you need to change your password, make sure to first change it from cPanel
This guide is for older versions of Mac Mail.
Step 1 – Click on Mail then Preferences
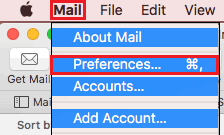
Then click Accounts and select your account
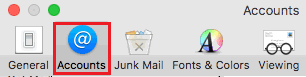
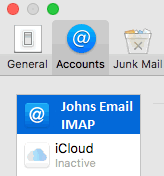
Step 2 – Update the password under Incoming Mail Server
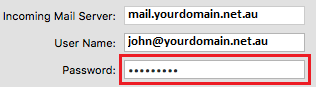
Click on General, hit the save button when prompted then click back on Accounts
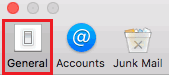
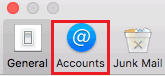
Step 3 – Click on the option for Outgoing Mail Server Then click on Edit SMTP Server List
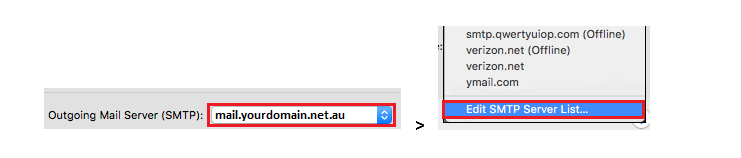
Make sure to select the correct email account from the list

Step 4 – Update the password and click OK
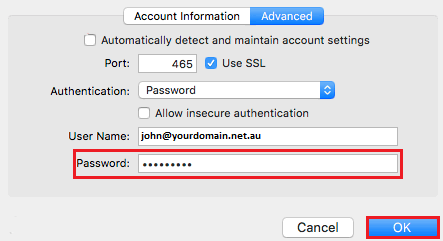
Android
NOTE: If you need to change your password, make sure to first change it from cPanel
Step 1 – Click on Settings
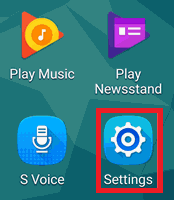
Then click on Accounts
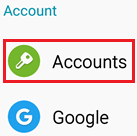
Select Personal (IMAP) or Personal (POP3) depending on which you use. Most likely it will be IMAP.
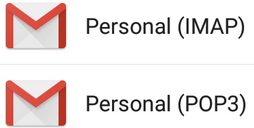
Then select the email account you want to change the password
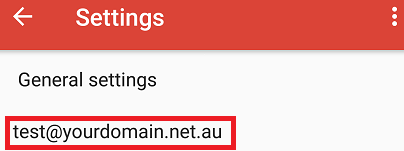
Step 2 – Scroll down and click on Incoming Settings
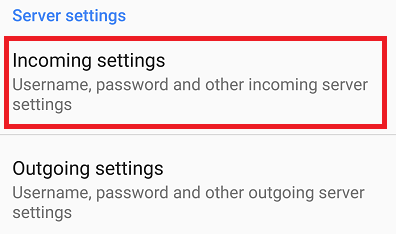
Update your password and click DONE once complete
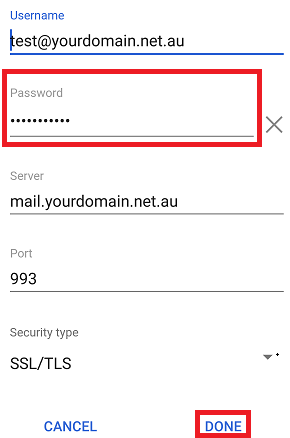
Step 3 – Scroll down and click on Outgoing settings
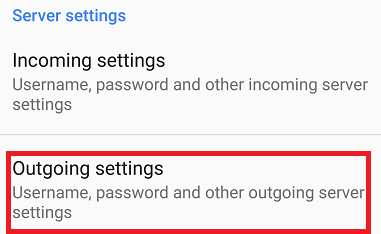
Update your password and click DONE once complete
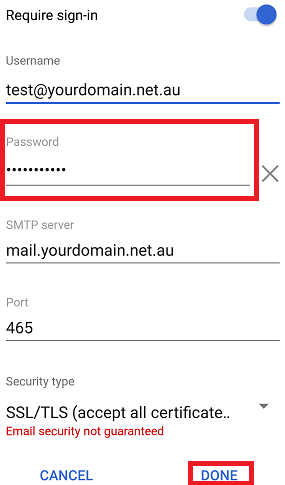
iPhone / iPad
NOTE: If you need to change your password, make sure to first change it from cPanel
Step 1 – Click Settings
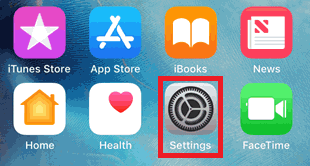
Then Click Accounts & Passwords
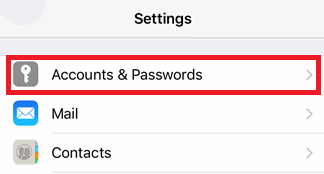
Step 2 – Select the email account you want to update the password for
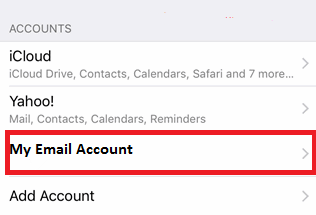
Step 3 – Update the password under the Incoming Mail Server
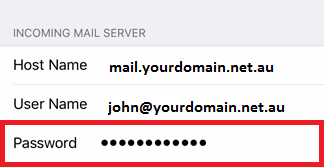
Then click DONE at the top of the page. If you get an error just enter your new password again and make sure it’s correct.
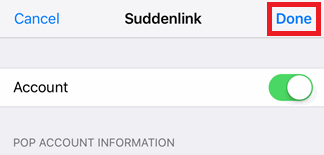
Step 4 – Go back into the email account
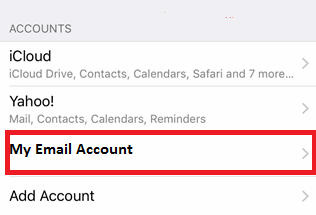
Then click on SMTP
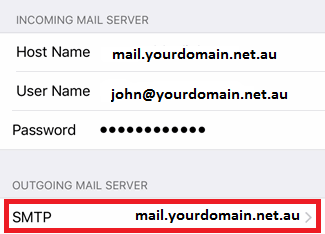
Now select the Primary Server
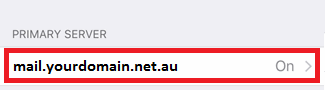
Step 5 – (1) update your password and (2) click Done. If you get an error just enter your new password again and make sure it’s correct.
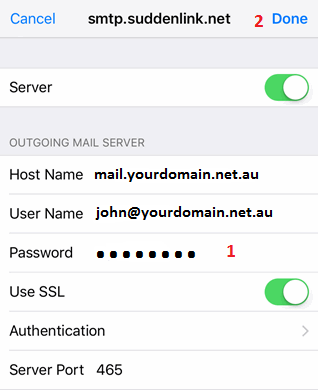
Gmail / Google
This guide is is for email accounts that are set up to send/recieve email through Gmail.
NOTE: If you need to change your password, make sure to first change it from cPanel
Step 1 – Log in to gmail.com and click on the Gear icon then Settings
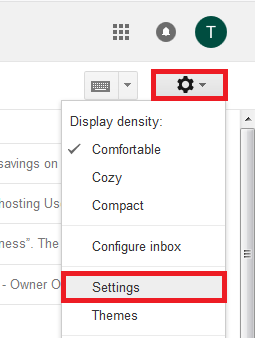
Step 2 – Click on Accounts and Import, then click edit info for the email you want to edit
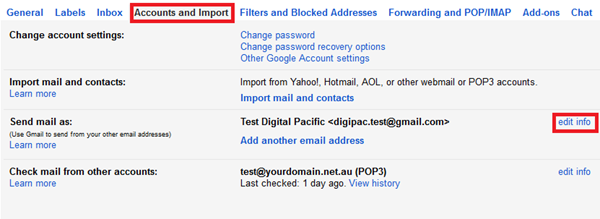
Step 3 – Update the Password then click Save Changes