How to Import a Database using PHPMyAdmin
This needs to be done before you import data. If you have used Softaculous to install a CMS like WordPress or Joomla, the database would have been created as part of the installation process.
Step 1 – Log into cPanel
Step 2 – Click on phpMyAdmin
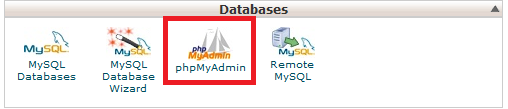
Step 3 – Select the correct database from the left panel
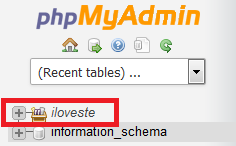
Step 4 – Click the Import button

Step 5 – Select the database you wish to upload
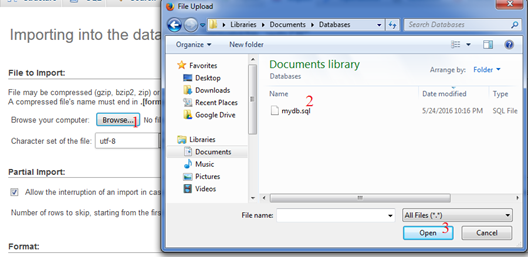
6 – Click Go!
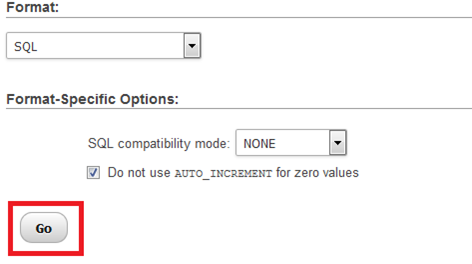
How to Export a Database using PHPMyAdmin
Step 1 – Log in to cPanel
Step 2 – Click on the PHPMyAdmin icon
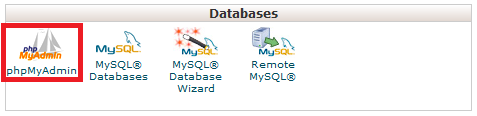
Step 3 – Select the Database or the table you wish to export
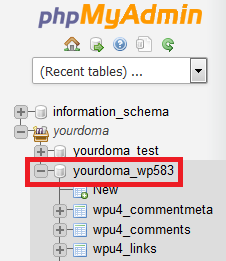
Step 4 – Click on the Export option up the top

Step 5 – Click Go
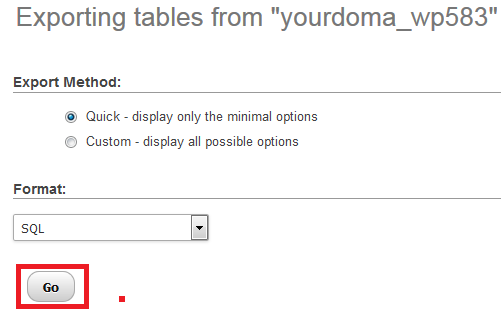
NOTE: You can use the Custom option to change a whole host of settings relating to how the database will be output. However, for 99% of cases, this won’t be required. You can also use the Format: option if you want the file to be output as a LaTeX, CSV, PDF or anything else other than the standard SQL format. Again, for most cases, this won’t ever be required.