To create and use SSH keys on Windows, you need to download and install both PuTTY, the utility used to connect to remote servers through SSH, and PuTTYgen, a utility used to create SSH keys
On the PuTTY website, download the .msi file in the Package files section at the top of the page, under MSI (‘Windows Installer’). Next, install it on your local computer by double clicking it and using the installation wizard.
After the programs are installed, start the PuTTYgen program through your Start Menu or by tapping the Windows key and typing puttygen. The key generation program looks similar to this:
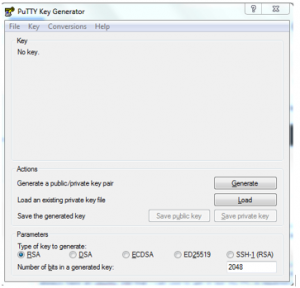
You can customize the Parameters at the bottom if you like, but the default values are appropriate in most situations. When you’re ready, click the Generate button on the right-hand side.
When the key is generated, you’ll see the public key displayed in a text box. Copy this into your clipboard now if you plan to add it to your DigitalOcean account or to servers. Be sure to scroll within the text area so you copy the entire key.
Next, you’ll be prompted to enter a passphrase for your SSH key. This improves security by preventing someone who gains access to your private key from using it without also knowing the passphrase. You’ll need to provide your passphrase every time you use this key (unless you use SSH agent software that stores the decrypted key).
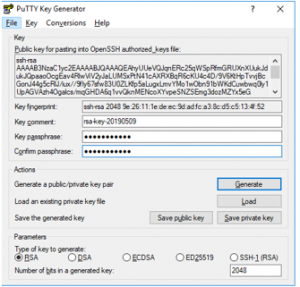
When you’re done, click the Save private key button and select a secure location to keep it. You can name your key whatever you’d like, and the extension .ppk is automatically added.
Working with PuTTY’s Public Key Format
You can click Save public key as well, but take note: The format PuTTYGen uses when it saves the public key is incompatible with the OpenSSH authorized_keys files used for SSH key authentication on Linux servers.
If you need to see the public key in the right format after the private key has been saved:
- Open PuTTYgen.
- Next to Load an existing private key file, click the Load
- Navigate to the privatekey in your file system and select it.
- Click Open.
The public key is redisplayed again in the appropriate format.
Now that you have your generated key pair saved on your computer and ready to use, you can: