If you use cPanel mail service for your domain, it is possible to back up (export) your emails using both web interfaces – Roundcube or Horde. Built-in restore (import) option is available in both Roundcube and Horde webmail now. You can use one of the following links to access cPanel webmail:
- http://yourdomain.com/webmail
- https://serverXX.web-hosting.com/webmail (replace serverXX with your actual cPanel account server name).
Roundcube
In order to back up (export) emails to your local computer, select the required email(s) and click on Moreicon in the bar above:
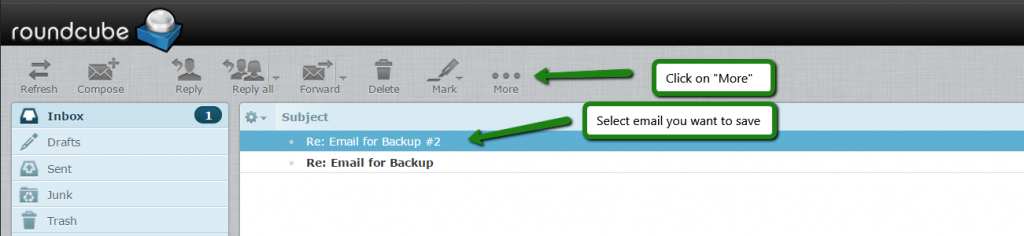
In dropdown list select Download (.eml) option and specify the location to save the email(s) to:
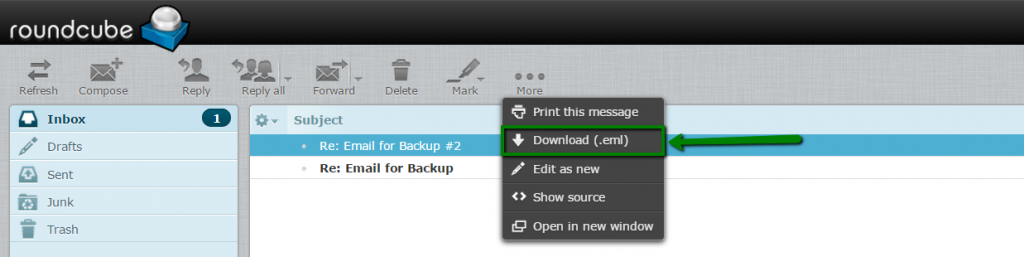
NOTE: .eml files are supported by most of the email services, so you can easily restore them later on different servers. Unfortunately, Roundcube does not provide convenient functionality to download many emails at once, so if you want to back up the whole folder or account, we recommend using Horde instead. In order to import the emails using Roundcube webmail, click on Gear icon > choose Import messages:
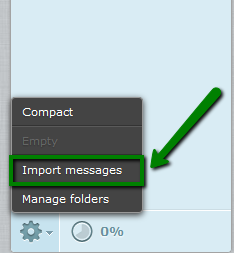
After this choose the back up file you wish to be imported and click Upload:
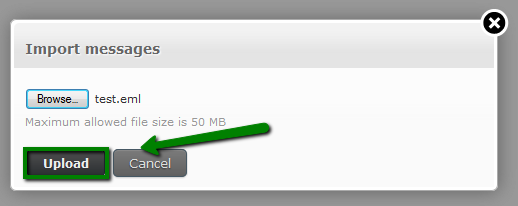
Once done, you will get a notification the messages have been successfully imported:

Horde
The process of backing up a single email in Horde is just the same as that in Roundcube – checkmark the email you want to back up and select Save option in dropdown menu. Email will be also saved in .eml format in this case:
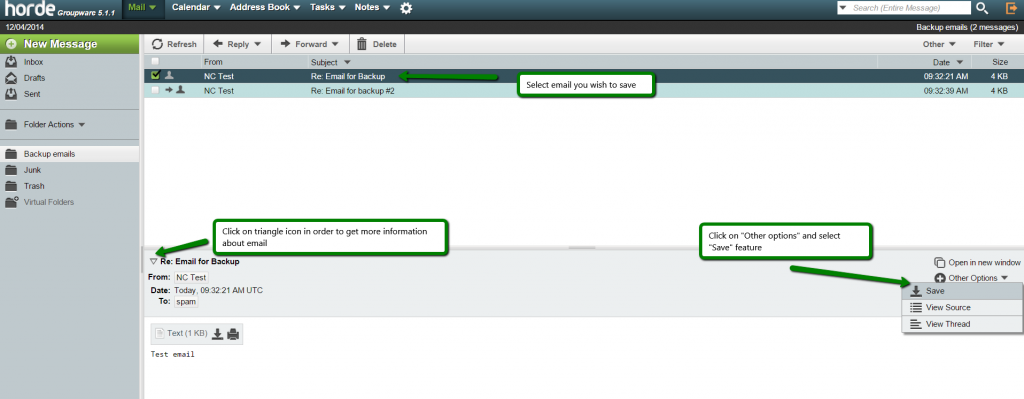
In order to save all emails in the folder (Inbox, Sent, etc.) right-click on this folder and select Export option:
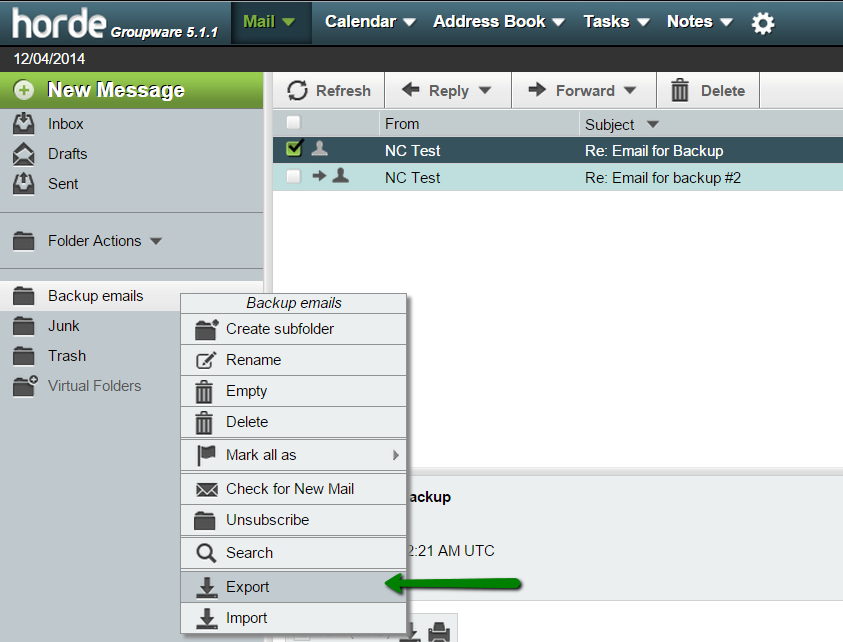
Then you will be prompted to select the format of the backup file – MBOX or zipped MBOX. If you just want to store emails, zipped option is more preferable as it will be smaller in size:

This mbox file can be used for emails transfer to another cPanel account with Horde available (via Import option), imported to Thunderbird using corresponding extension, converted to .eml or other email formats via third party software.
For importing emails in Horde right-click on the folder you wish to upload the emails to and choose Import:
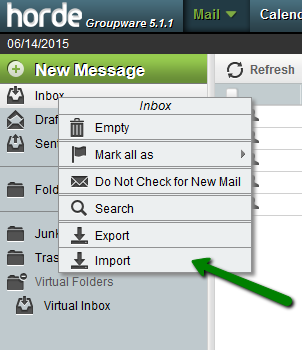
Then select the backup file in Mbox or .eml formats and click OK:
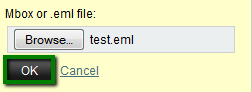
Now your emails are imported to the email account. You should get a pop-up notification the emails have been uploaded from the backup file to the account:

That’s it!