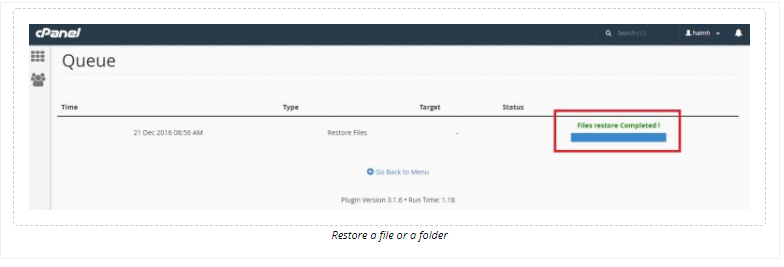How to restore a specific file or an entire folder using JetBackup:
After accessing your CPANEL, you’ll see under “JetBackup” category an icon labeled “Files Backup”, as shown below:
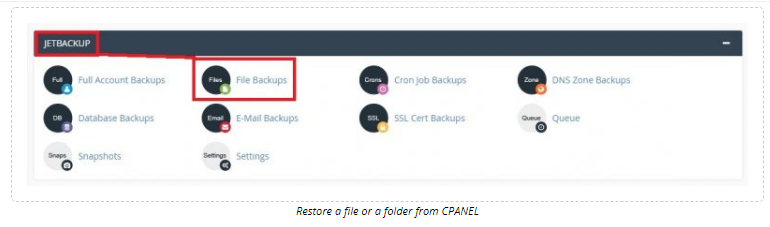
The following page will be presented:
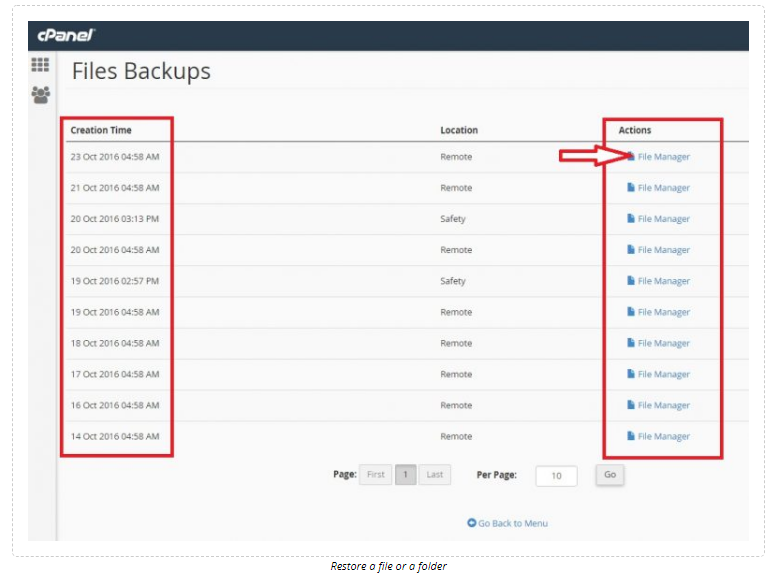
This page presents all the available backup dates. For each date there is a “File Manager” link. Clicking a “File Manager” link will allow using the backed up files or folders of a specific date. The page followed will be:
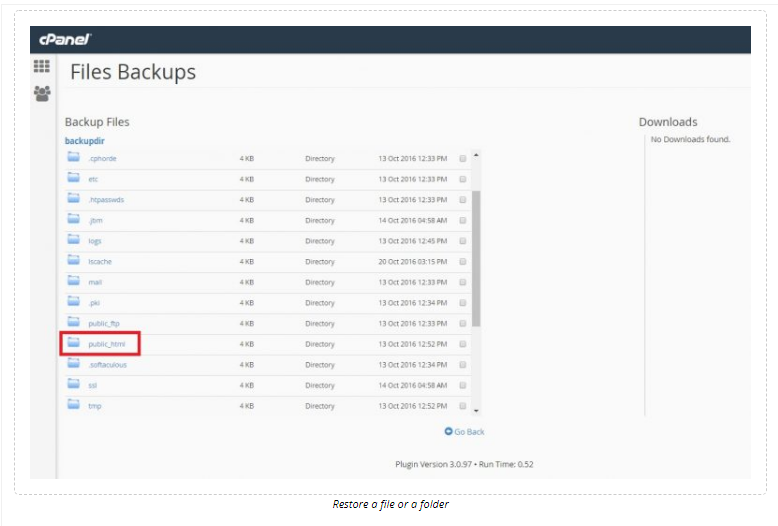
This page has two purposes: 1. Browsing files – same as browsing files in common file browsers. 2. Selecting files or folders to restore or be downloaded to your computer. In most cases, the website files are under public_html folder, so we’ll open this folder and get the following page:
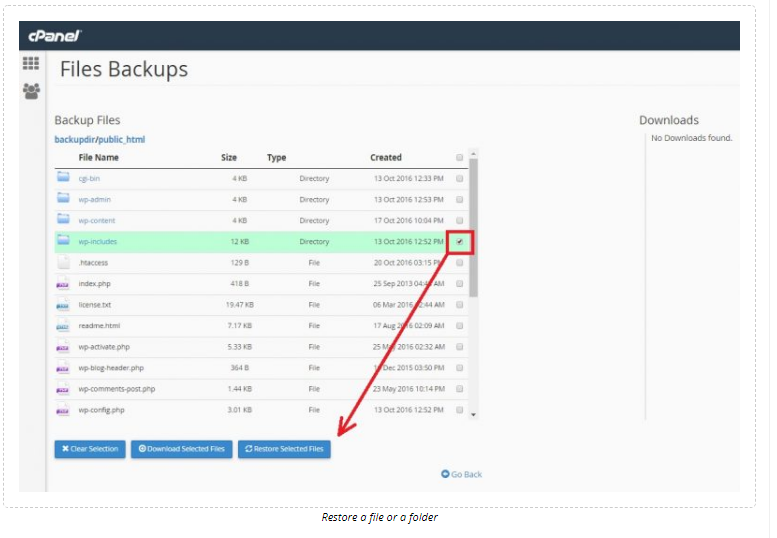
Option A – Restore an entire Folder:
For restoring an entire folder, all we need to do is to check V in the box adjacent to the desired folder and click “Restore Selected Files” button. You could also download the entire folder to your computer by checking V in the box adjacent to the desired folder and clicking “Download Selected Files” button. After the folder’s compression process and preparing it to be downloaded, you’ll see this on the same page:
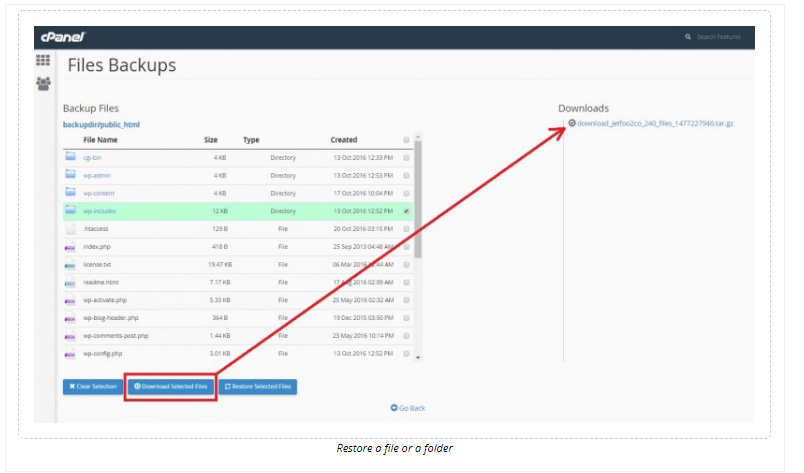
Option B – Restore a single file:
In the same manner you’ve checked V in the box adjacent to the desired folder, you could also check V in the box adjacent to a single file to be restored or downloaded. After doing so and clicking “Restore Selected Files” button, you’ll get the following:
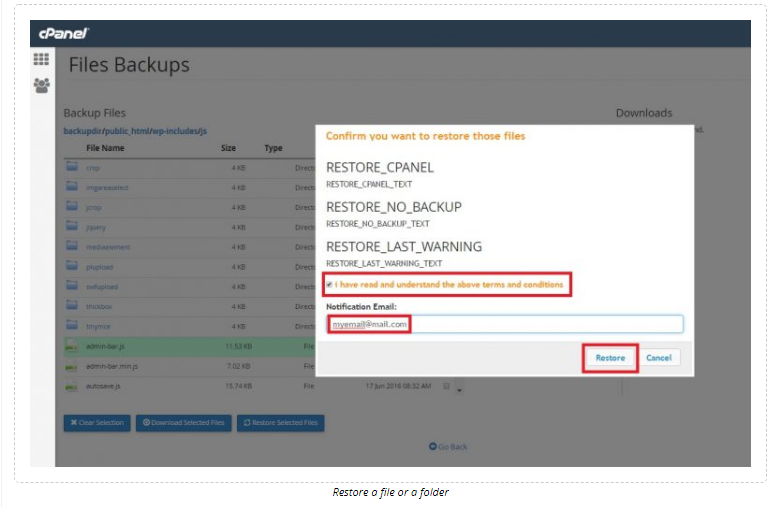
Here you are asked to check V and confirm that you understand that restoring the file will overrun the present one. You could also enter your email address in order to be notified when the desired file is restored. To start the process, click the “Restore” button and after a short wait you’ll be notified that:
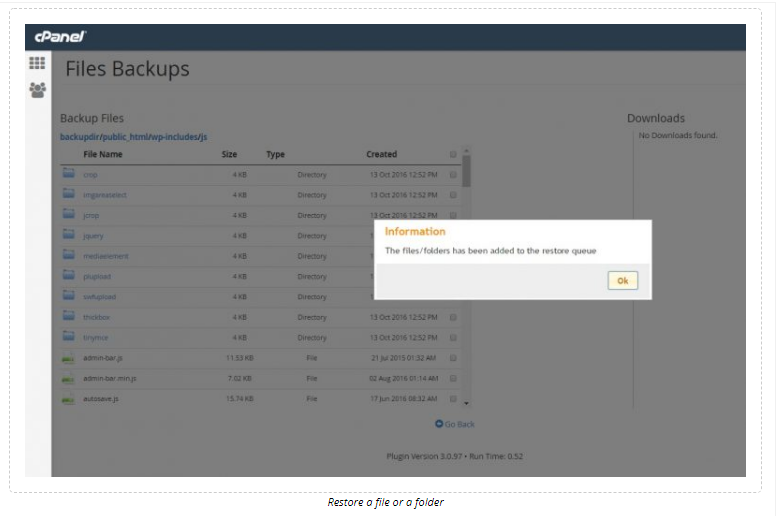
The file (or folder) you wanted to be restored is in process. Please note that the duration of the restore process depends on the file’s or folder’s weight. You can see the restore status using the “Queue” option from the main JetBackup category in your CPANL home page:
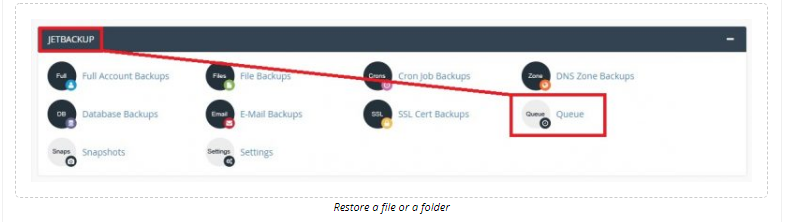
Which will lead you to a designated page of your restore status:
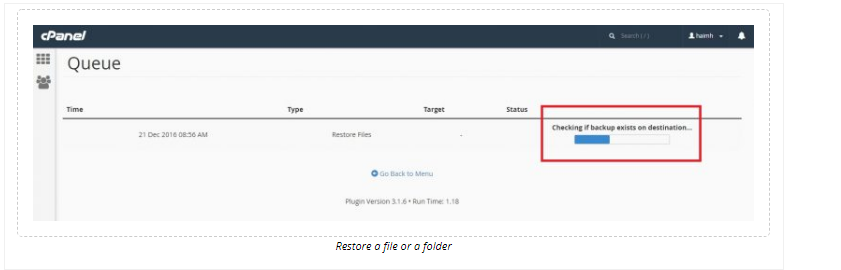
And will finally display: