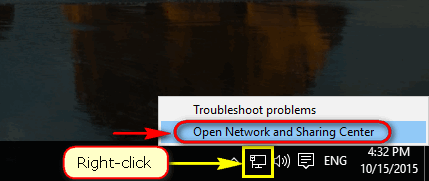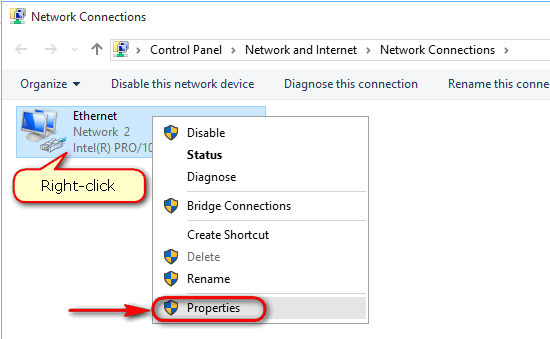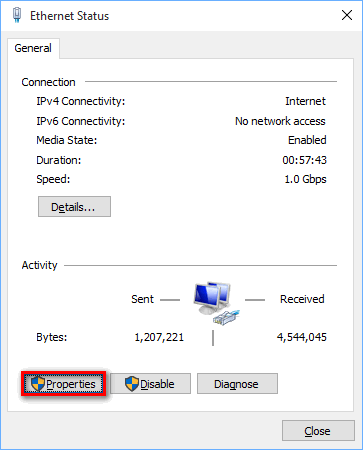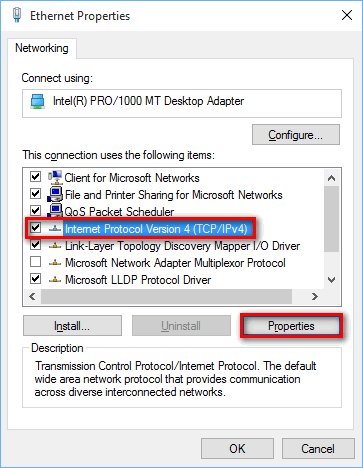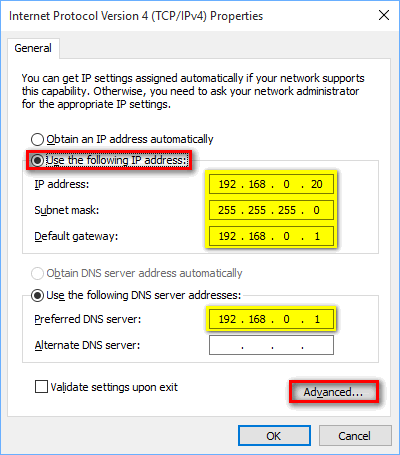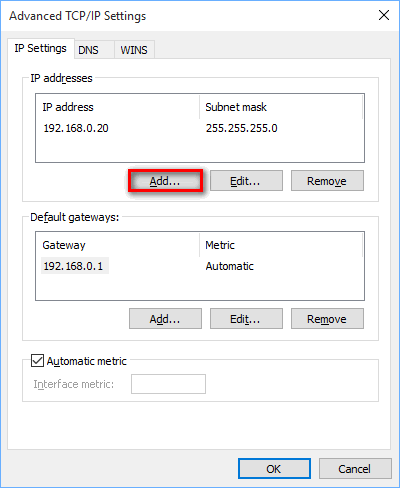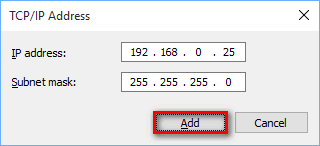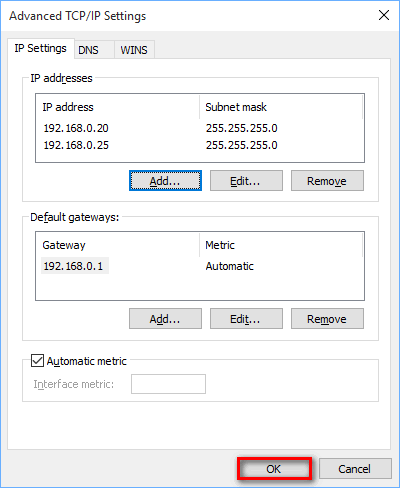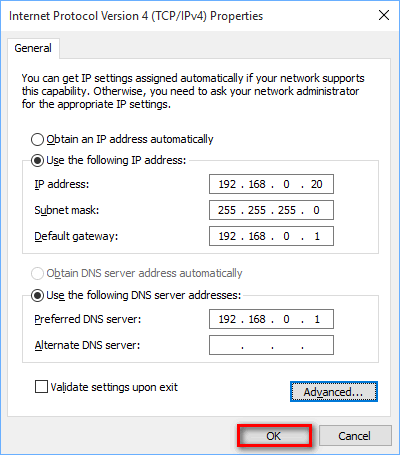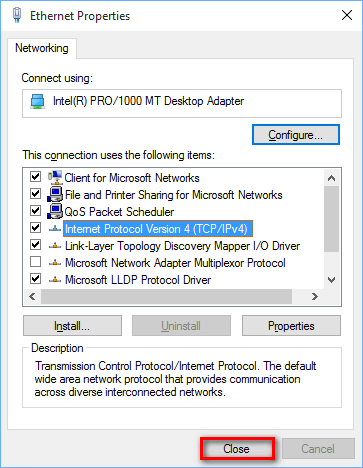Right-click the network icon in the Taskbar and click Open Network and Sharing Center:
Double click the Ethernet or Wi-Fi connection:
In the status windows press Properties:
Select Internet Protocol Version 4 (TCP\IPv4) in the list and press Properties:
Switch the selector to Use the following IP address.
Manually specify IP, Subnet mask, Default gateway and Preferred DNS server.
Then press Advanced:
Click Add… button:
Specify additional IP addresses with subnet masks and press Add:
Press OK:
Press OK once more:
Press Close:
In such a way you can add a bunch of IP addresses to a single Network Interface Card (NIC) in Windows 10, 8.1 or 7.