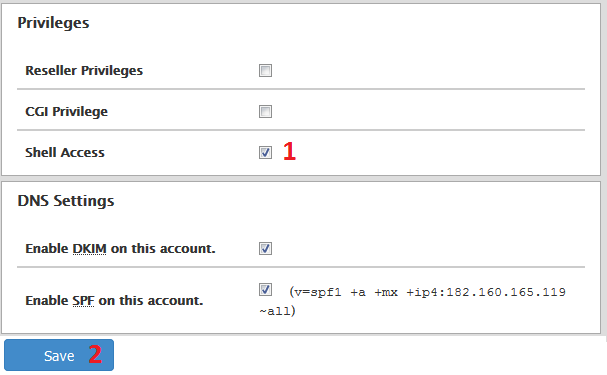How to Enable SSH for Reseller and Managed VPS Hosting Plans
Step 1 – Log in to WHM and click Edit a Package
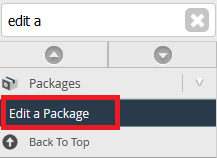
Step 2 – Select the package for the account you want SSH enabled for and click Edit
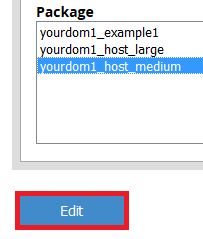
Step 3 – Make sure that Shell Access is ticket and click Save Changes
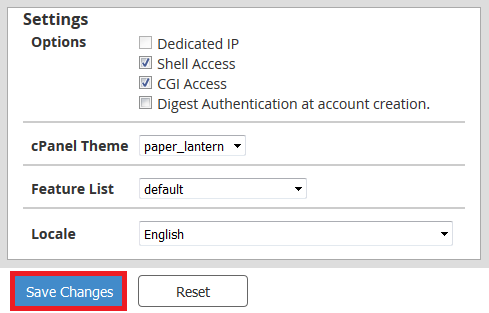
Step 4 – Go in to the Upgrade/Downgrade an Account section in cPanel
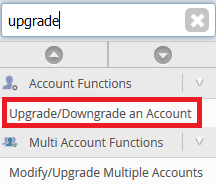
Step 5 – Select the account you want to enable SSH for and click Modify
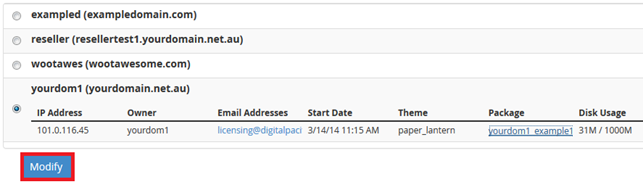
Step 6 – Upgrade the account to the same package, this will reapply the new package value and enable SSH
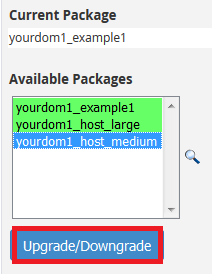
How to Enable SSH for Control Panel VPS and Blaze Servers
NOTE: This guide is for giving SSH access to individual cPanel accounts on a VPS or Dedicated server. If you’re on a Personal, Business or Reseller plan, log in to https://billing.digitalpacific.com.au/clientarea.phpand submit a support ticket requesting SSH access.
Accessing SSH from an individual cPanel account is far safer than using the root login as a cPanel user is limited to accessing and editing files on that specific account. It’s useful for a developer who wants to use tools like Git or Composer to build a website.
Step 1 – Log in to WHM and click on List Accounts
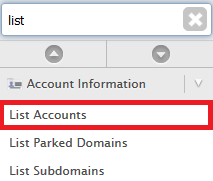
Step 2 – Click on the + next to the domain and click Modify Account
NOTE: Here you can see the Username and IP Address to use to log into SSH. You can also change the password which is the same for SSH, cPanel and FTP.
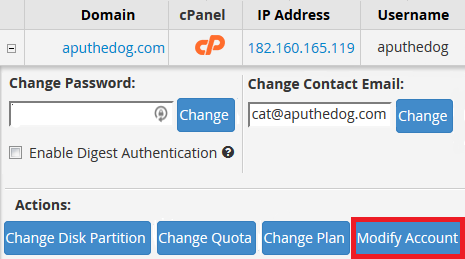
Step 3 – (1) Tick Shell Access then (2) Click Save