Before you begin, make sure your PC or Mac meets the system requirements.
If this is the first time you’re installing Office you may have some setup steps to do first. Expand the learn more section below.
However, if you’re reinstalling Office, you’ve already redeemed a product key, or you’re installing Office at work or school and know you have a license, then go to the section sign in and install Office on your PC or Mac.
Sign in to download Office
- Go to www.office.com and if you’re not already signed in, select Sign in.
-
Sign in with the account you associated with this version of Office. This account can be a Microsoft account, or work or school account. I forgot the account I use with Office
-
After signing in, follow the steps that match the type of account you signed in with.
- You signed in with a Microsoft account
- From the Office home page select Install Office.
- Select Install (or depending on your version, Install Office>).
- You signed in with a work or school account
- From the Microsoft 365 home page select Install Office apps (If you set a different start page, go to aka.ms/office-install.)
- Select Office 365 apps to begin the installation.
- You signed in with a Microsoft account
- This completes the download of Office to your device. To complete the installation, follow the prompts in the “Install Office” section below.
Install Office
- Depending on your browser, select Run (in Edge or Internet Explorer), Setup (in Chrome), or Save File (in Firefox).
If you see the User Account Control prompt that says, Do you want to allow this app to make changes to your device? select Yes.
The install begins.
- Your install is finished when you see the phrase, “You’re all set! Office is installed now” and an animation plays to show you where to find Office applications on your computer. Select Close.
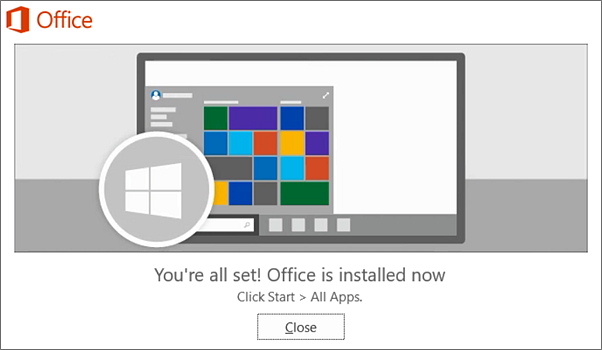
Activate Office
- To open an Office app, select the Start button (lower-left corner of your screen) and type the name of an Office app, like Word.If you have Windows 8.1 or 8.0, type the name of an Office app on the Start screen. Can’t find your Office apps?
- To open the Office app, select its icon in the search results.
-
When the Office app opens, accept the license agreement. Office is activated and ready to use.