WordPress is a very popular option for running a website or blog and can be used to get your content online quickly. This guide will walk you through installing the WordPress server software via cPanel / WHM and Softaculous. iaas makes WordPress hosting easy and painless, for every level of customer.
-
- These instructions are intended for installing WordPress in cPanel / WHM with Softaculous.
- I’ll be working from a iaas cPanel / WHM CentOS 6.6 server, and I’ll be logged into my cPanel account.
Once you’re logged into cPanel, navigate to the Softaculous Apps Installer. It can be found under the Software heading or the Softaculous Apps Installer heading. You may also be able to enter Softaculous into the filter bar to find it quicker!
Click on Softaculous Apps Installer.
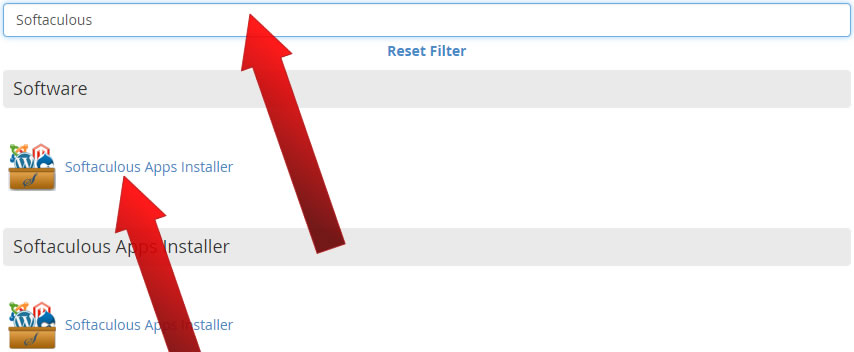
WordPress might be located in the Top Scripts section when you first open Softaculous:
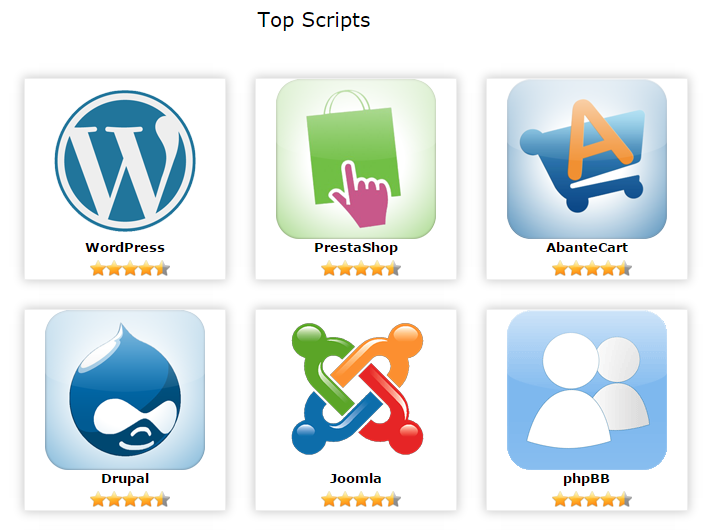
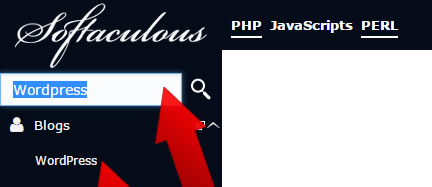
You should be brought to the WordPress Overview screen. Now click Install.
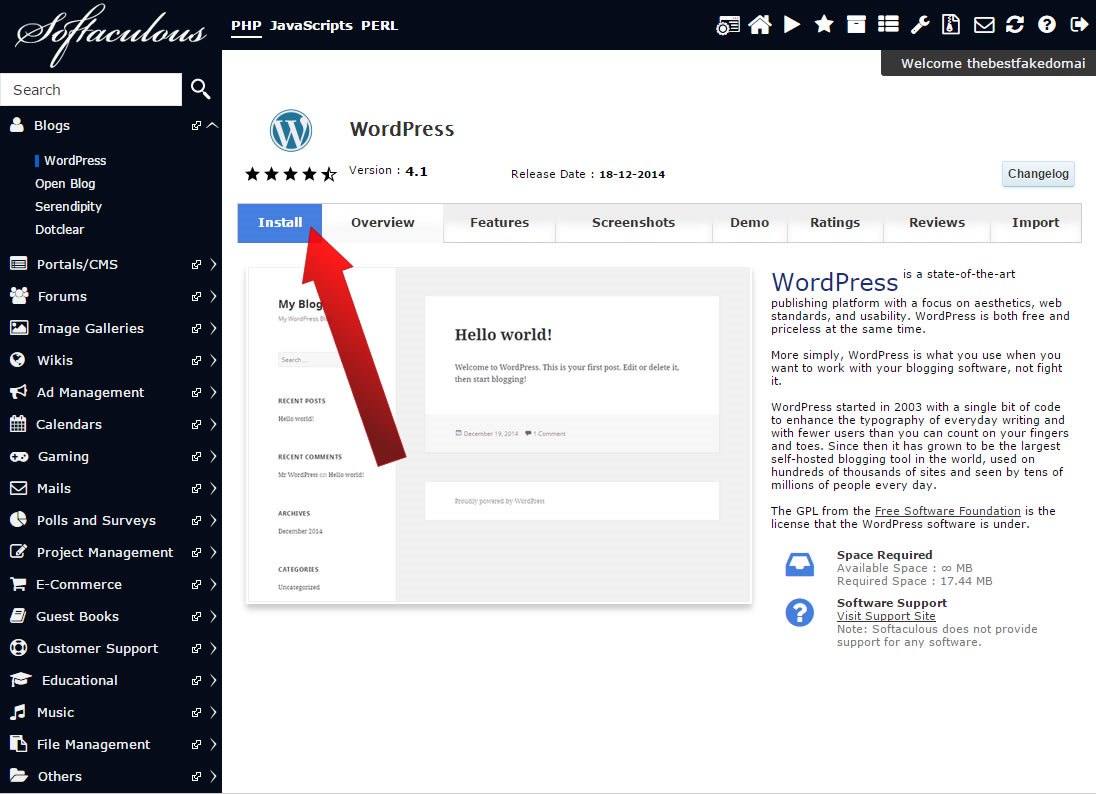
Now it’s time to choose a protocol for WordPress. If you’re using SSL, then you would use HTTPS. If you haven’t purchased an SSL certificate, then HTTP will suit you just fine. If you need more information on SSL Certificates than visit our tutorial on What is an SSL Certificate?
Select an option for Choose Protocol. In this case we’re selecting http://.
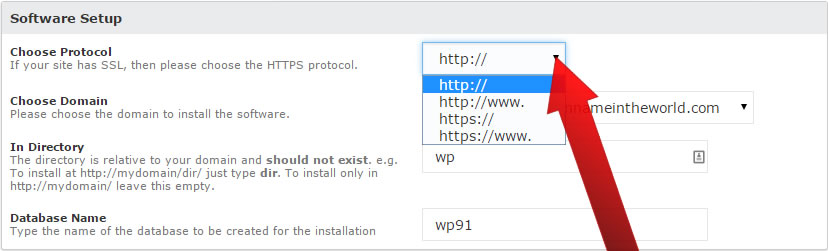
And then select your domain under Choose Domain. This is domain under which WordPress will be installed.
If you want WordPress installed in the root directory for your domain, then under In Directory remove wp. You can also specify another directory.

And finally enter a database name. The database name cannot be greater than 7 letters. In this case I’ve entered wpdb.
![]()
Under the Database Settings heading you’ll find Table Prefix. This setting is generally left unchanged, and refers to the table prefix for each WordPress table in the WordPress database. The default is wp_.
Both the Site Name and the Site Description should be filled in with information relevant to your new blog/site. Only Enable Multisite (WPMU) if you plan to use this feature. (A multisite network is typically very similar to a personal version of WordPress.com, where end users can create their own sites on demand.)
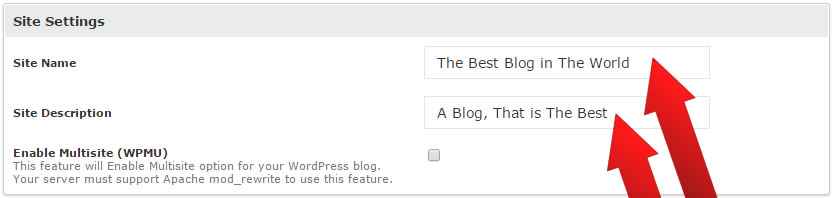
It is strongly recommended that the Admin Username be changed to something other than admin.
For the Admin Password, be sure to follow the iaas guide on safe passwords: Practice Safe Passwords: A Quick Guide to Password Security
And then enter an appropriate e-mail address for the Admin Email. This email will receive notifications from your WordPress installation.
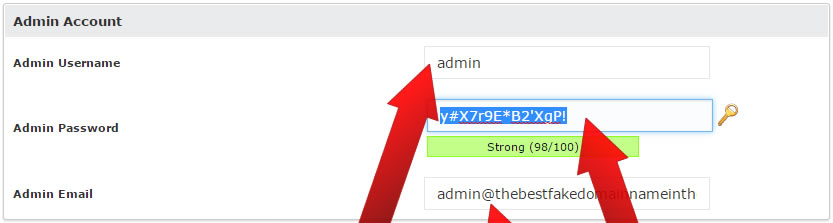
Select a language for your WordPress installation.
It is wise to select Limit Login Attempts.
Of all the options under the Advanced Options heading, we suggest at least enabling backups. For example, if you want to store one weeks worth of Automated backups, then select Once a day and then under Backup Rotation select 7.
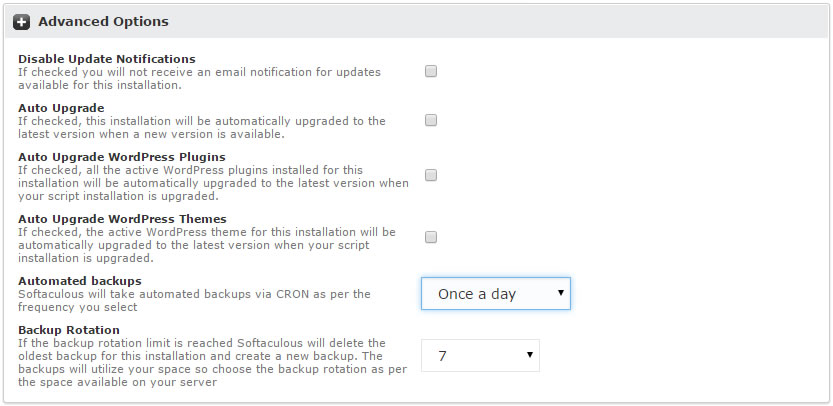
The theme is entirely based on personal preference. A theme can also be added later!
And finally, click Install!