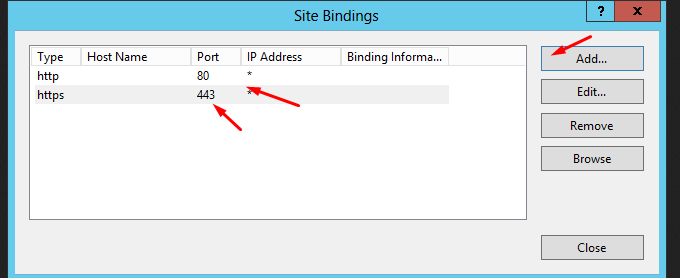Step 2: Install and Configure Your SSL Certificate in IIS 8 or IIS 8.5 on Windows Server 2012.
(Single Certificate) How to install your SSL certificate and configure the server to use it.
Install Your SSL Certificate
1. On the server where you created the CSR, save the SSL certificate .cer file (e.g., your_domain_com.cer) that you received from DigiCert.
2. From the Start screen, find Internet Information Services (IIS) Manager and open it.
3. In the Connections pane, locate and click the server.
4. In the server Home page (center pane) under the IIS section, double-click Server Certificates.
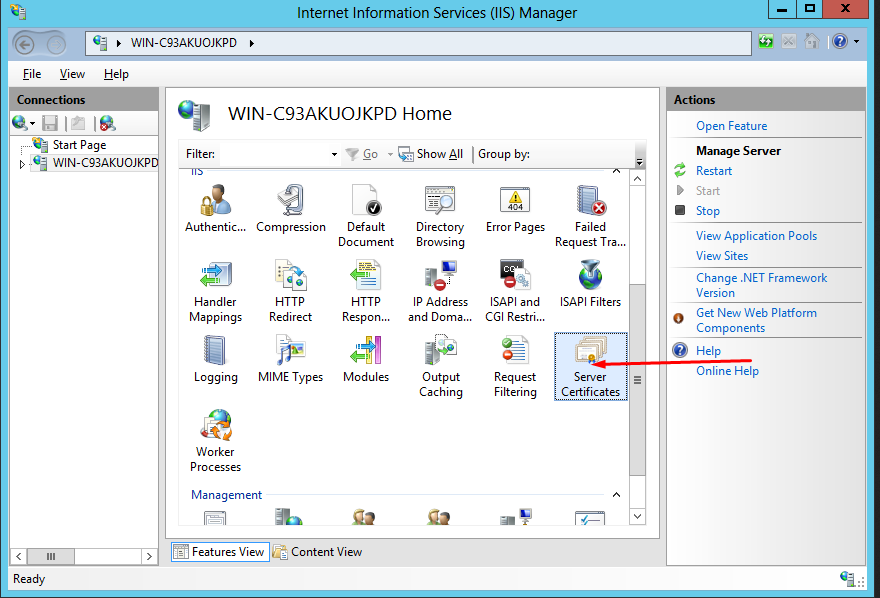
5. In the Actions menu (right pane), click Complete Certificate Request.
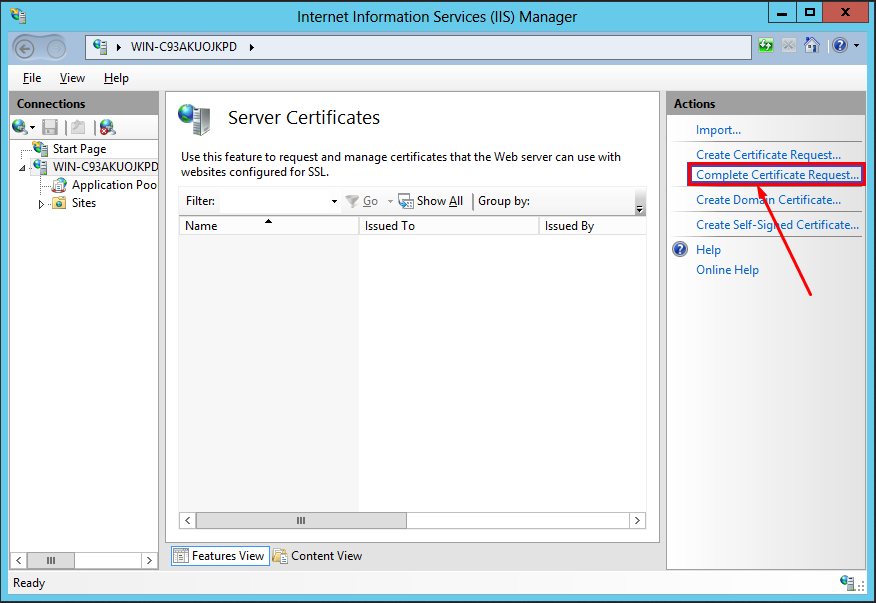
6. In the Complete Certificate Request wizard, on the Specify Certificate Authority Response page, provide the following information:
File name containing the : Click the … button to locate the .cer file you received from DigiCert
certificate authority’s response : e.g., your_domain_com.cer).
Friendly name : Type a friendly name for the certificate. This is not part of the certificate; instead, it is used to identify the certificate.
Select a certificate store for the new certificate: In the drop-down list, select Personal.
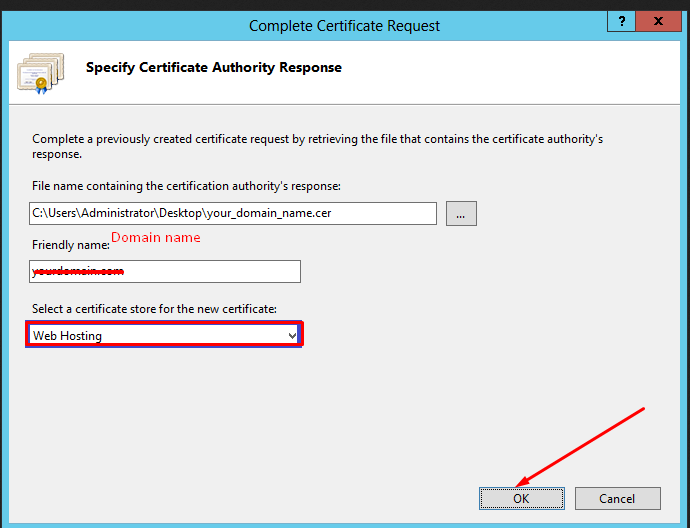
7. Click over to >> install the certificate.
8. SSL certificate successfully installed, you need to configure your site to use it.
9. In Internet Information Services (IIS) Manager, in the Connections pane, expand the name of the server on which the certificate was installed. Then expand Sites and click the site you want to secure using the SSL certificate.
10. In the >> Actions menu (right Side), click over >> Bindings.
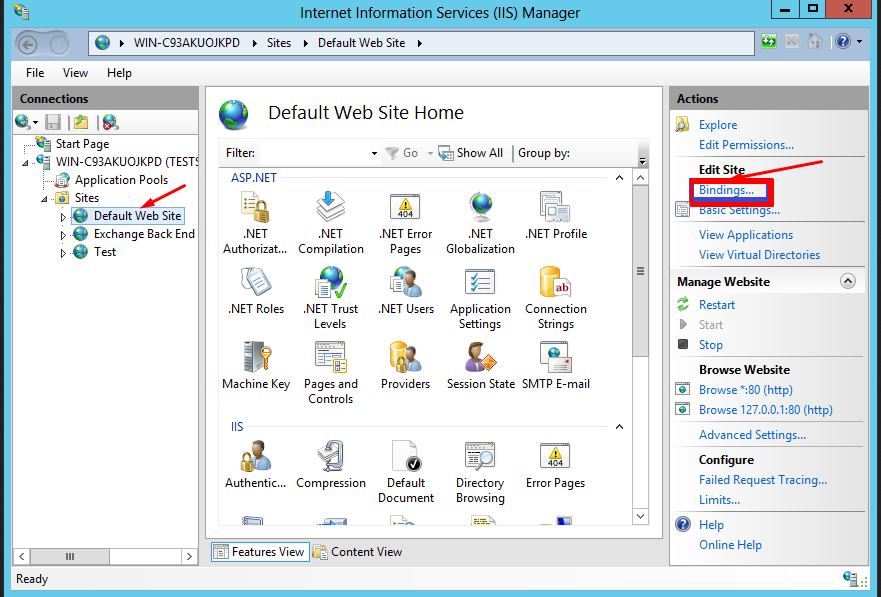
11. In the Site Bindings window, click >> Add.
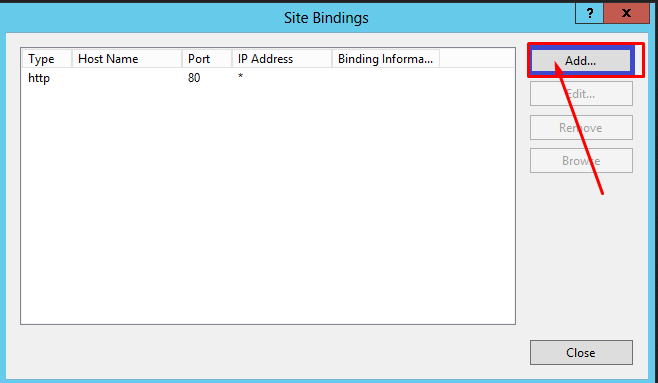
12. In the Add Site Binding window, do the following and then click OK.
Type: In the drop-down list, select https.
IP : address: In the drop-down list, select the IP address of the site or select All Unassigned.
Port: Type 443. (SSL uses port 443 to secure traffic.)
SSL certificate: In the drop-down list, select the SSL certificate you installed in Step 7
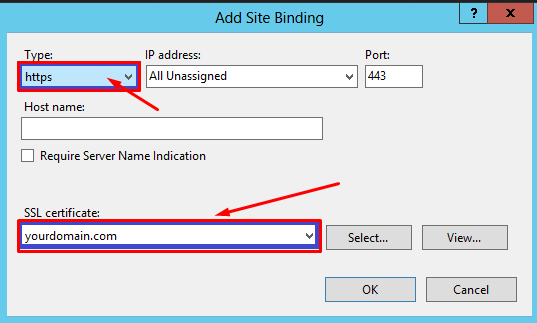
13. Your first SSL certificate is now installed, and the website is configured to accept secure connections.