How to Install an SSL Certificate on a Remote Desktop Gateway server
The following instructions will guide you through the SSL installation process on a Remote Desktop Gateway server. If you have more than one server or device, you will need to install the certificate on each server or device you need to secure. If you still have not generated your certificate and completed the validation process, reference our CSR Generation Instructions and disregard the steps below.
What You’ll Need
- Your server certificate
This is the certificate you received from the CA for your domain. You may have been sent this via email. If not, you can download it by visiting your Account Dashboard and clicking on your order. - Your intermediate certificates
These files allow the devices connecting to your server to identify the issuing CA. There may be more than one of these certificates. If you got your certificate in a ZIP folder, it should also contain the Intermediate certificate(s), which is sometimes referred to as a CA Bundle. If not, download the appropriate CA Bundle for your certificate. - Your private key
This file should be on your server, or in your possession if you generated your CSR from a free generator tool. On certain platforms, such as Microsoft IIS, the private key is not immediately visible to you but the server is keeping track of it.
SSL/TLS Certificate Installation Instructions
- Click on Start, then Administrative Tools
- Under Administrative Tools, select Remote Desktop Service and then Remote Desktop Gateway Manager.
- In the Remote Desktop Gateway Manager console tree, right click RD Gate server and select Properties.
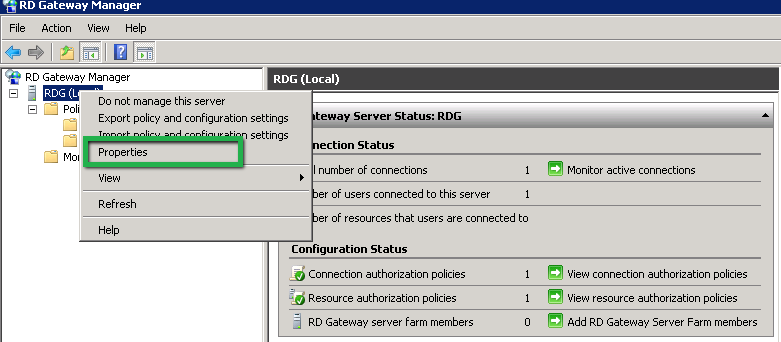
- In the Properties box, click SSL Certificate, then select Import a certificate on the RD Gateway Certificates (local computer)/personal store
- Click Browse and Import Certificate, choose the certificate and click Open
- Enter the Private Key Password
- Select Important Certificate, click OK