You can configure PHP setting to use your local time zone by setting the date.timezone directive in php.ini.
List of available time zones can be easily found in Google.
Follow these instructions depending on the shared hosting plan you are using:
How to change ‘date.timezone’ on shared servers
1. Go to your cPanel account >> the Files section >> the File Manager menu under your Web Hosting:

2. Through the Plesk interface under your Windows Hosting, you may easily check your PHP version.
Navigate to the website’s root folder (public_html for the primary domain and yourdomain.com for other domains, respectively). Feel free to create the php.ini file using the “+ File” option if you don’t already have one:

Right-click the file and select Code Edit:

3. Add the following line:
date.timezone = “Place/Your_town”
change Place/Your_town to the preferred time zone:

4. Click Save Changes.
5. Next, add an LSPHP directive rule to your .htaccess file.
Add the following lines to the .htaccess file (.htaccess is a hidden file. To see such files, click Settings in the upper right corner of the File Manager, check Show hidden files (dotfiles), then Save):

Add the following line:
lsapi_phpini /home/cPanel_user/public_html/php.ini
Replace the cPanel_username with your actual cPanel username. If your php.ini file is located in a different directory, change the path accordingly:

6. Click Save Changes.
How to change ‘date.timezone’ on business servers
Before editing/creating the php.ini file on a business server, you will need to check the PHP version that is set for the domain.
1. Go to cPanel account >> the PHP Tweaks menu and select the domain from the drop-down menu. Check the PHP version used for this domain:
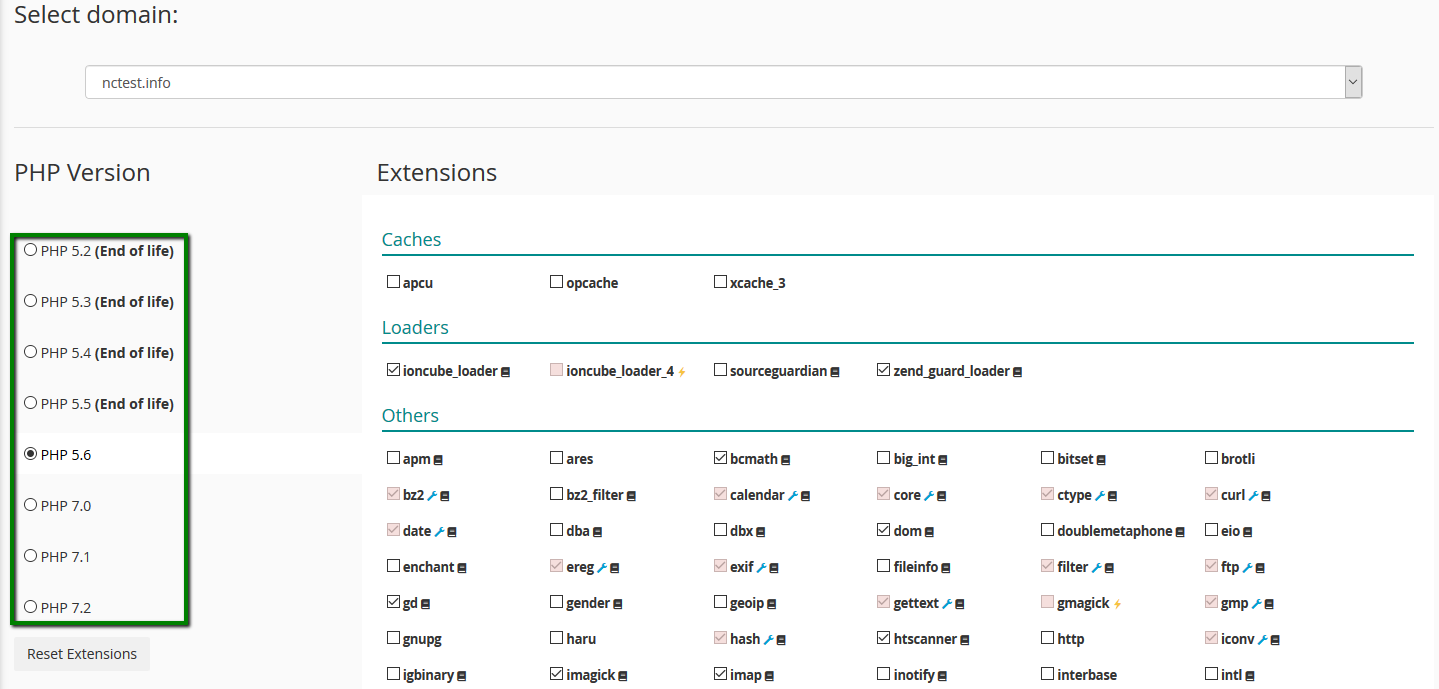
2. Next, go to the Files section >> the File Manager menu:

3. Enable Show hidden files (dotfiles) in the Settings menu:

4. Navigate to /home/cPanel_user/.system-php/ini/PHP_ver/yourdomain.com (where PHP_ver is the PHP version used for the domain):

5. If the php.ini file is not present in this folder, create it by using the “+ File” button:

6. Right-click php.ini >> select Code Edit:

7. Add the following line:
date.timezone = “Place/Your_town”
change Place/Your_town to the preferred time zone:

Save the changes.
That’s it