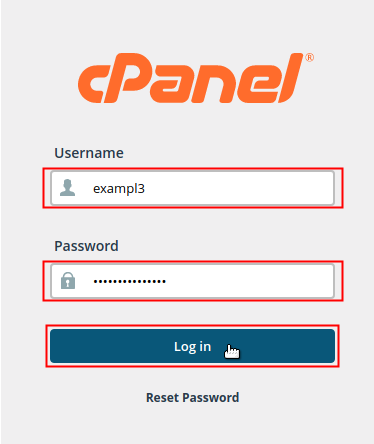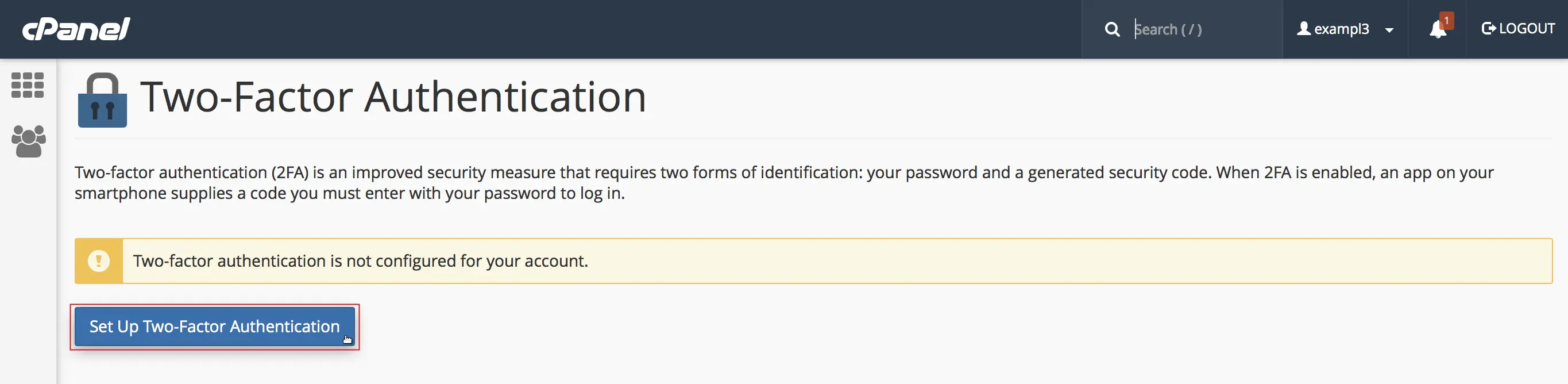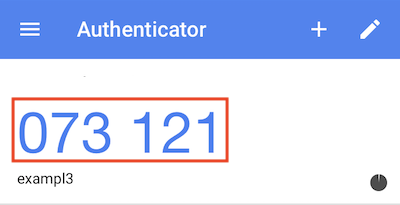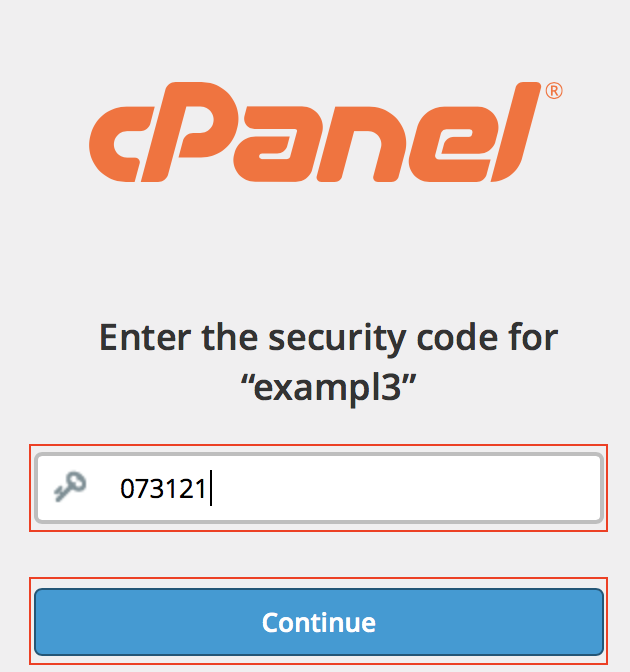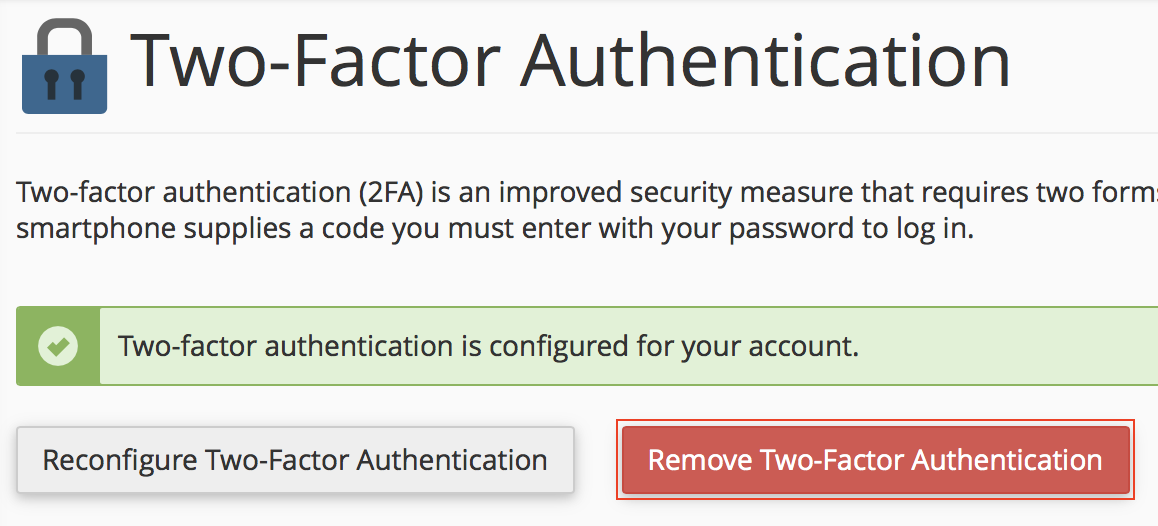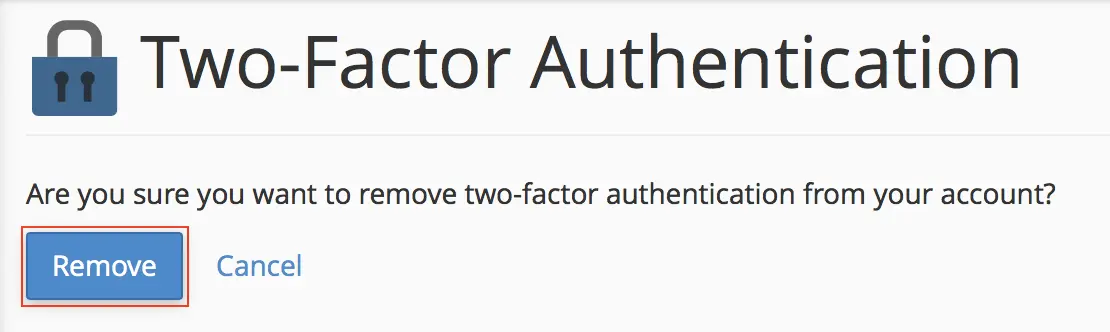Configure 2FA
Configuring 2FA is simple via the cPanel interface. Follow the steps below to learn how to setup two-factor authentication.
-
- Log into cPanel as the user you want to configure 2FA for.
-
- In the cPanel search bar, type “two“.
-
- Click on the Two-Factor Authentication icon.
-
- Click the Set Up Two-Factor Authentication button to proceed.
- Click one of the buttons below to expand and display instructions to use the QR (Quick Response) Code or Manual Entry to configure 2FA.
Once successful, you will see the following message:

Now that you have configured this cPanel account to use 2FA, the cPanel user will be prompted to enter the security code (generated via the smartphone app) to log into cPanel.
Use 2FA
Once you have configured a cPanel user for 2FA, after entering the correct username and password combination to log into cPanel, a new page will load which prompts the user to enter the new security code generated from the smartphone app. (used to set up 2FA). Follow the instructions below to log into cPanel, when using 2FA.
-
- On the cPanel login page, enter the user name and password combination. Then, click the Login button.
-
- Open the smartphone app to generate a new security code.
-
- Enter the security code in the field labeled: “Enter the security code for {your user}”. Then, click the Continue button.
Remove 2FA
If for some reason you are unable to log into cPanel after enabling 2FA, you can log into cPanel through your Account Management Panel (AMP). Once logged in, you can remove 2FA for the cPanel account. The following instructions will guide you through this process.
-
- In the cPanel search bar, type “two“.
-
- lick on the Two-Factor Authentication icon.
-
- Click on the Remove Two-Factor Authentication button.
-
- Now, click on the Remove button.
Once 2FA has been removed, you will receive the following message:

Now that 2FA has been removed for the cPanel user, that user will no longer be prompted for a security code and can log into cPanel using simply the username and password.