There are two ways to check PHP version set for the account. By default, we have PHP 7.2 set on our Shared servers.
To check what PHP version is selected for your account go to cPanel > Software section > Select PHP version menu:

You will see the current PHP version above PHP extensions:

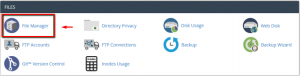
For cPanel Retro Theme:
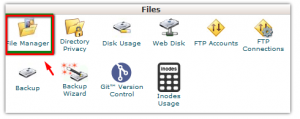
2. Navigate to the public_html directory, click on +File and create a phpinfo.php file:
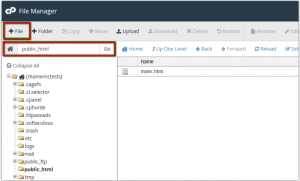
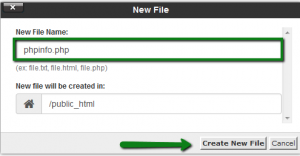
3. Find the newly created file in the list and click on Edit in the upper corner menu or right-click on the file > Edit:

4. Add the lines of the code provided below to the file and click on Save Changes:
<?php phpinfo(); ?>
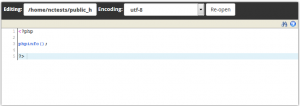
5. To see the detailed information about the PHP configuration of your account, open http://yourdomain.tld/phpinfo.php link in your browser, replacing yourdomain.tld with your main domain name.