Overview
Use this interface to add, manage, and delete email accounts.
Important:
Read our Set Up Mail Client documentation to learn how to configure a mail client for your email account.
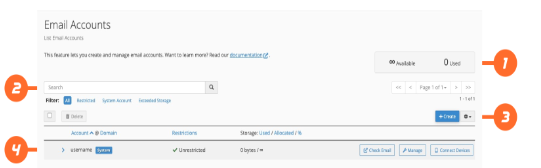
Input for Email Accounts
This interface consists of the following:
- Status of email account quota.
- The search bar and its filters.
- Sign up for an email address.
- Table of Email Accounts.
Note:
Read our Webmail documentation for more details on Webmail, including how to check your email in your browser and choose a webmail application.
Read our cPanel Common Questions – Email manual for more details on how to resolve email account issues.
Read our Default Address documentation for further details on how to set up a default (catch-all) email address.
Status of email account quota
Your email account quotas are described in detail in this section of the interface. It shows how many email accounts you can have altogether. The quantity of newly generated email accounts is also listed.
Note:
The infinity icon (∞) indicates that your account has an unlimited quota.
The system user email account for the cPanel account is not included in the total number of accounts.
Some hosting companies enable users to buy quota increases. The interface will show Buy More in this area when it is available.
Create an Email Account
Click Create to start a new email account. The user interface will change. It shows your account’s quota status and the account creation options. Read our Create an Email Account documentation for additional details.
Email accounts
You can do a number of actions on this table, which displays a list of all the email accounts on your cPanel account under Web Hosting.
The Email Accounts table
This table displays the following information:
To choose an email account for bulk activities, check the selection box (Selection). The option at the top of this table allows you to choose all email accounts as well. Use this, for instance, to pick multiple email accounts, then click Delete to delete them.
Note:
The system user email account for the cPanel account cannot be chosen using this procedure.
To get more details about an email account, click the more (More) symbol. The following details and actions will be shown as a result:
Restrictions — The account’s restrictions, if any exist.
Delete — Press this button to permanently remove the account’s mail and data. You’ll see a confirmation message after clicking Delete. To delete the account, click Delete.
Warning:
You cannot undo this action.
Note:
This action does not appear for the cPanel account’s system user email account.
Account @ Domain — Click to perform the following actions:
Click Account to sort the list alphabetically by account name.
Click Domain to sort the list alphabetically by domain name.
Restrictions — Whether there is a restriction for the account.
Storage: Used / Allocated / % — To sort the table by one of these values, click Used, Allocated, or the percent sign (%). The quantity, the cap, and the percentage of the disk space data quota utilization are indicated by these labels.
The actions column — Click to perform the following actions:
Check Email — Click to access the inbox of a given email address. There will be a new interface that shows the account in Webmail.
Manage — Manage Email Accounts) allows you to click to change an existing email account’s quota, password, and other settings. The user interface will change.
There are two types of email accounts: the Default system user email account, and all other email accounts in Web Hosting.
There are separate interfaces for both types of email accounts.
Connect Devices — Click to configure mail client access in cPanel’s Set Up Mail Client interface (cPanel » Home » Email » Set Up Mail Client). A new interface will appear.
Additional actions
You can perform several additional actions while you use the email accounts table:
Use the search bar to find a specific email account. You can also filter the table’s results by one the following settings:
Restricted — Display only the accounts with restrictions.
System User Email Account — Display only the cPanel system user email account. The system identifies this account with the Default (Default) icon.
This account’s name is the same as the username that your hosting provider used to create your account.
For more information about the cPanel account system user email account, read our Manage Email Accounts documentation
Exceeded Storage — Show only the accounts that have used up all of their storage space.
To sort the table’s results by a certain heading, click the heading of the column. The list will be sorted in either ascending or descending order in the table.
Choose the number of entries you wish to display per page by clicking the gear icon (Gear). The results in the table can also be refreshed.