Note : External sharing for Office 365 Groups can only be done by administrators with global rights.
Before sharing information that is stored on Office 365 Groups, you need to understand a few terms viz –Files – One-Drive document library
Notebook – OneNote for writing notes
Calendar – A Group Calendar
TeamSite – A SharePoint Site connected to the group
Conversations – All Email Interactions
Step 1-
To enable external sharing, you need to enable your Office 365 user. This is enabled by default, but if it isn’t, it needs to be checked and enabled if not.
1. Login to the Office 365 Admin Center.
2. Go to settings –> Security and Privacy
3. Select Edit (under Sharing)
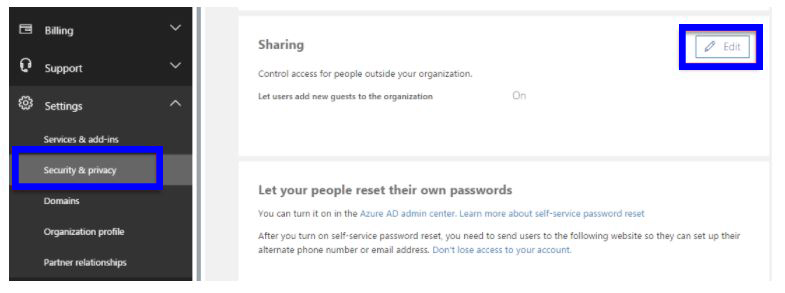
4. Under Sharing, check if the external sharing button is enabled or not.
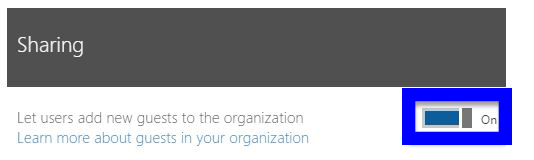
5.If it is not set to enabled, then you need to set it in ON state and save the changes.

6.Click on Site settings in the same popup and enable External Sharing for SharePoint and save the changes.
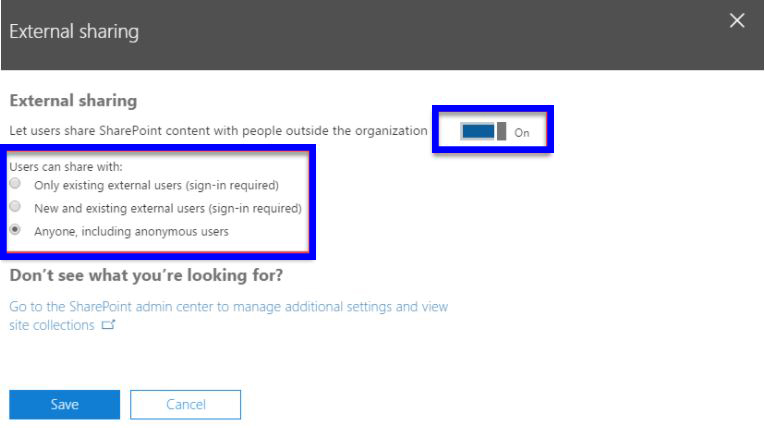
Step 2-
Now we need to enable external sharing for Office 365 Groups
1.Go to Settings in the Office 365 Admin Center.
2.Under Settings, click on Services and add-ins.
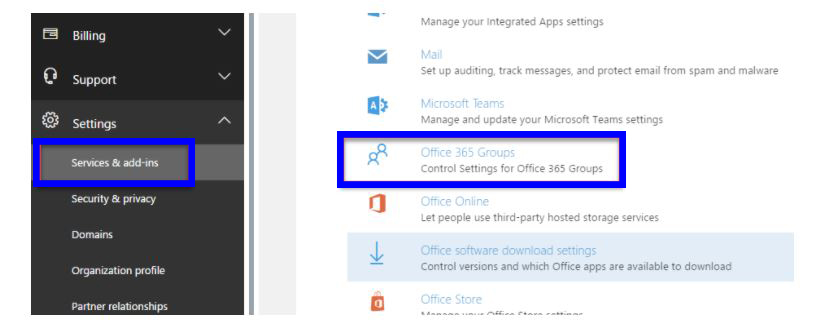
3.Click on Office 365 groups and check if both the sliders for Let Group members outside the organization access group content & Let group owners add people outside the organization to groups.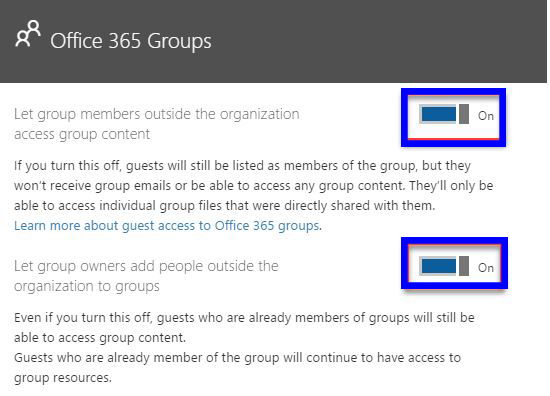
4. Click on Save to update the changes.
Step 3-
Invite external members to Office 365 Groups
1.You need to click on the Members tab to check existing group members and add new ones.
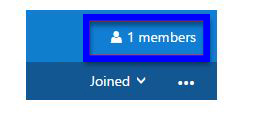
2.To add new members, click on Add Members.
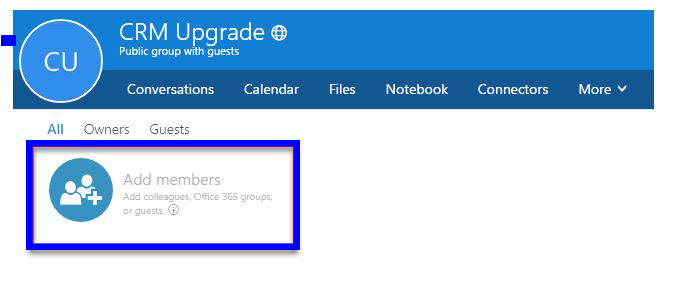
3.Add the external members email address and click Save.
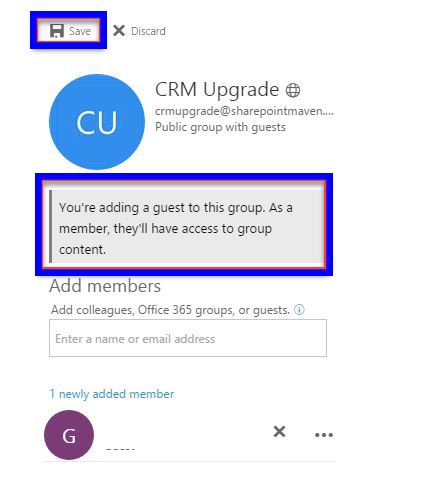
4.An external user has been invited to join the external Office 365 group.
Post Invite Process to an External User
1.The external member will receive an email message as an invite to join the Office 365 Group.
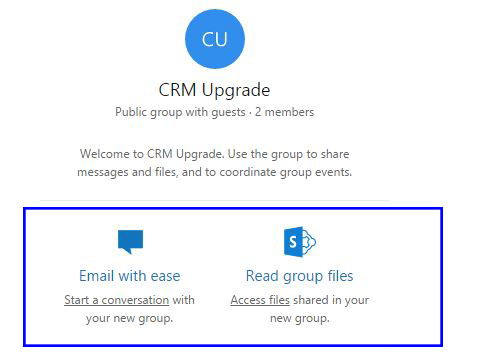
2.Clicking on Access Files will authenticate the member.
3.Click on Next to create a Microsoft Account .
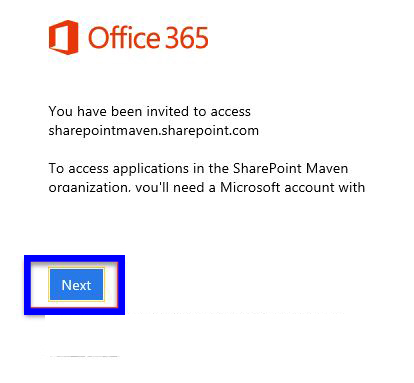
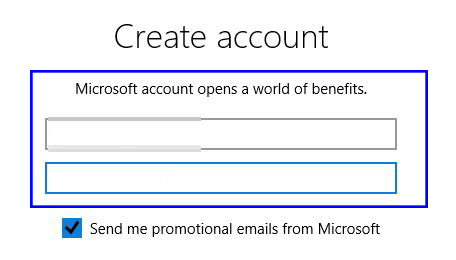
4.Members joining will be validated by Phone verification or email.
5.After the process is complete the user shall be directed to the Office 365 file repository.
What kind of access will external users have for –
1. Files – All the previleges to view and edit shall be granted to the member
2. Calendar -No access will be granted to an external member for calendars
3. Notebook – They shall receive complete access to OneNote Notebook
4. Conversations – No access will be granted to an external user for Conversations, but they would receive emails sent to the distribution lists
5. Team Site – External members will get complete access to the SharePoint Team Site to add content, etc.