1. Log In
Log in to cPanel, this can typically be accessed by going to https://domain.com:2083.
Note: You may encounter error message “Your connection is not private” or something similar when attempting to visit your cPanel login page. This is caused du
Enter your Username/Password and click Log in.
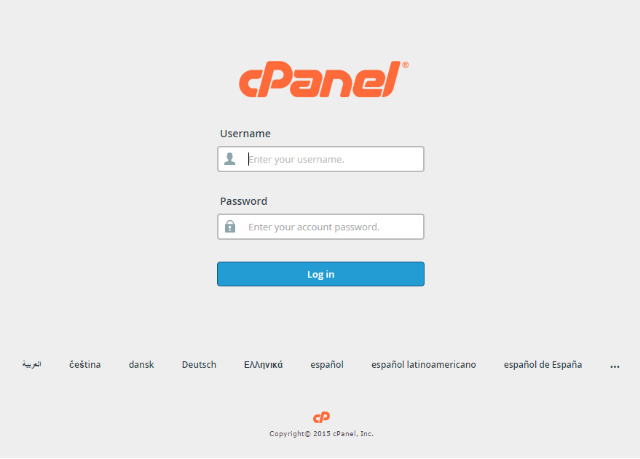
2. Navigate to cPanel Home
View your cPanel Home page.
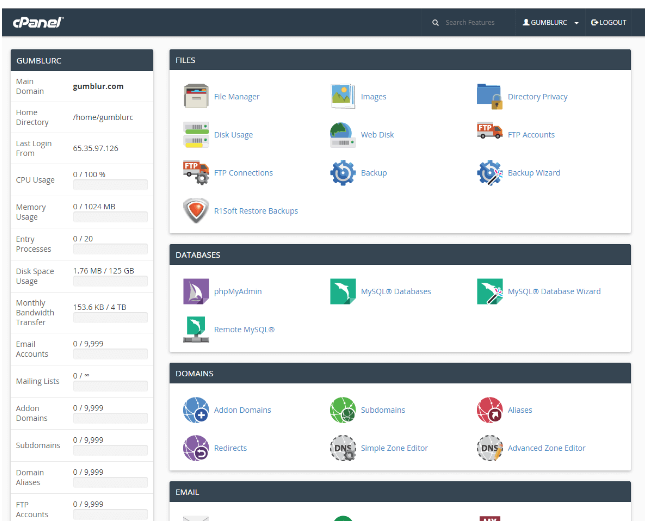
Note: Older versions such as X3 Theme-Classic may not look like the image above, but should still contain the same concept and category structure.
3. Navigate to the SSL/TLS Manager
Navigate to the SSL/TLS Manager page by scrolling down to the Security section and select the SSL/TLS button.
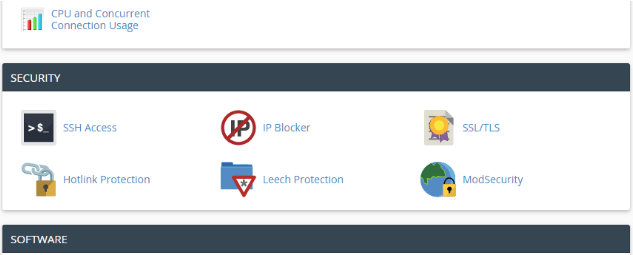
Note: You can also navigate to the SSL/TLS Manager page by utilizing the Search Feature at the top right of the cPanel home page and searching “SSL”.
Your SSL/TLS Manager page will allow you to manage everything related to SSL/TLS configuration for cPanel.
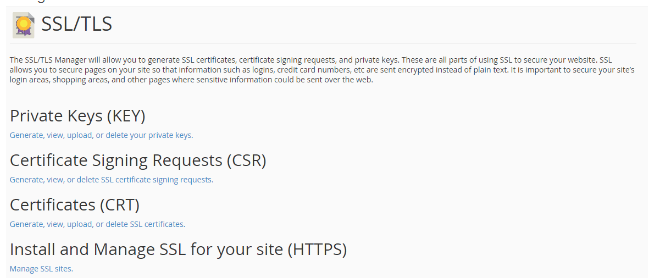
4. Select Generate view, upload, or delete SSL certificate signing requests.
Fill out the Request Form and click Create.
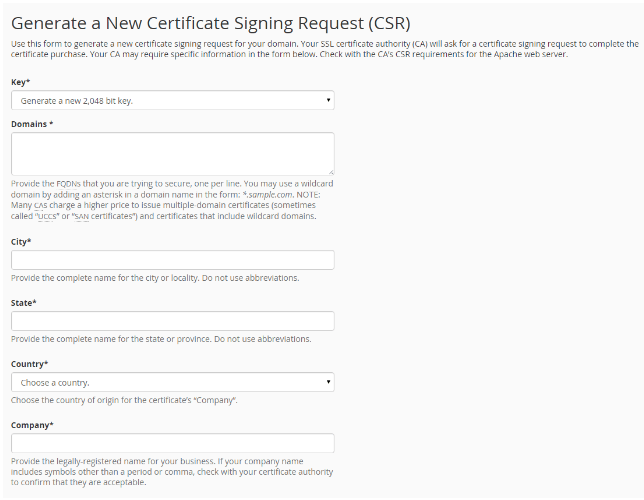
Note 1: By default, cPanel will automatically generate the corresponding private key if “Generate a new 2,048 bit key” is selected as the Key option. If you already have a private key created that you wish to use, select the Key dropdown and select the appropriate option.
Note 2: cPanel does not require a passphrase for your CSR, but does recommend inputting a description such as “CSR for www.google.com 9/13/2016” that helps distinguish this CSR going forward.
5. Generate the order
Congratulations, you have created a CSR and automatically saved it in your user directory.
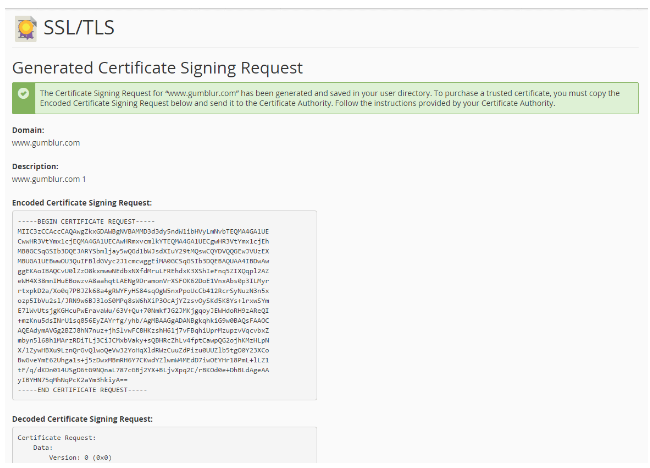
Click into the Encoded Certificate Signing Request text box that’s presented after generation, and copy all of the text including:

Return to the Generation Form back on our website and paste the entire CSR into the blank text box and continue with completing the generation process.
Upon generating your CSR, your order will enter the validation process with the issuing Certificate Authority (CA) and require the certificate requester to complete some form of validation depending on the certificate purchased.
fter you complete the validation process and receive the trusted SSL Certificate from the issuing Certificate Authority (CA), proceed with the next step using our SSL Installation Instructions for cPanel (Paper-Lantern Theme Modern).