Download and install the latest version of Office 365
Sign in to download Office
- Go to www.office.com and if you’re not already signed in, select Sign in.
- Sign in with the Office365 account
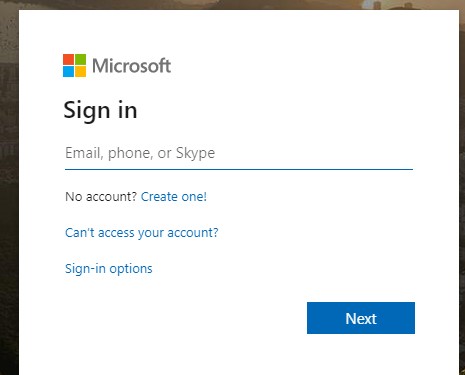
3. From the Office home page select Install Office.
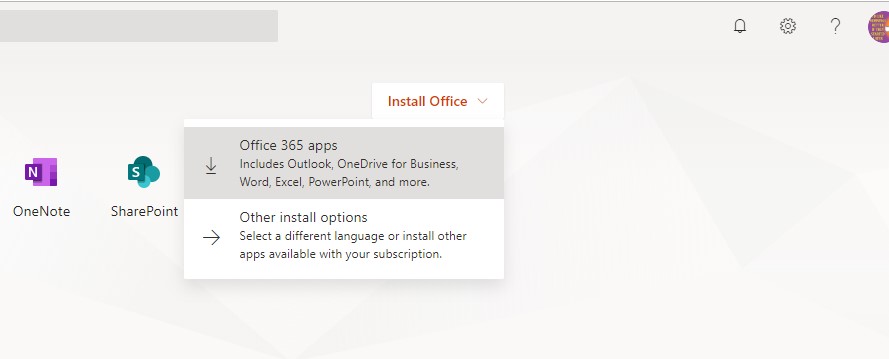
4. This completes the download of Office to your device. To complete the installation, follow the prompts in the “Install Office” section below.
Install Office
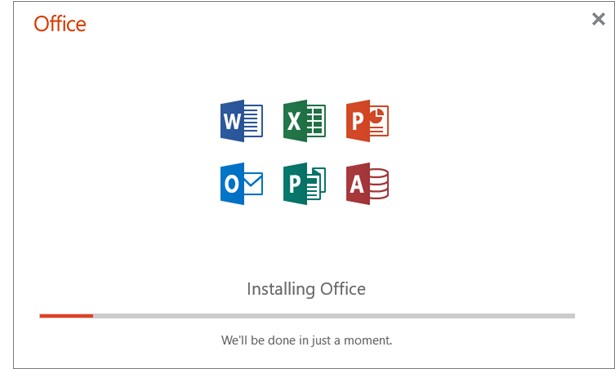
Your install is finished when you see the phrase, “You’re all set! Office is installed now” and an animation plays to show you where to find Office applications on your computer. Select Close.
Activate Office
- To open an Office app, select the Start button (lower-left corner of your screen) and type the name of an Office app, like Word.
- When the Office app opens, accept the license agreement. Office is activated and ready to use.