Creating a virtual directory in IIS 7.5 and 7.0
To create a virtual directory:
1. Open IIS Manager
- On Windows 7: Open Start -> Control Panel -> System and Security category -> Administrative Tools -> Internet Information Services (IIS) Manager.
- On Windows Server 2008: Open Start -> Control Panel -> System and Maintenance category -> Administrative Tools -> Internet Information Services (IIS) Manager.
2. Expand local computer -> Sites -> right-click on Default Web Site (or other website if you’re running multiple websites on the same computer) and choose>> Add Virtual Directory
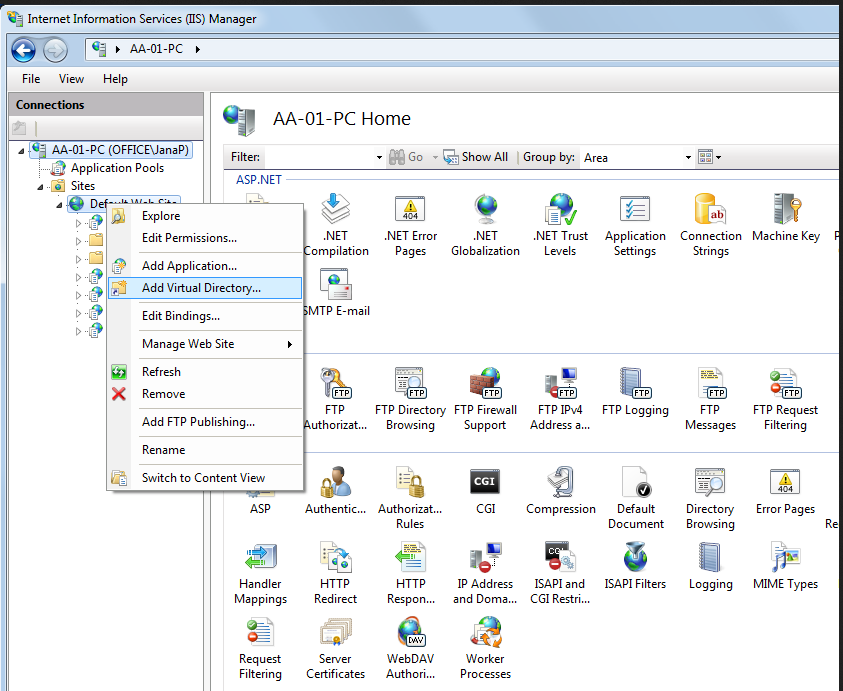
3. Go to the Virtual Directory Alias. If you want the website to run as http://localhost/KenticoCMSDemo, enter alias KenticoCMSDemo.
4. Type a path or browse to the physical directory that contains the chosen directory.
5. Click over OK.
- System creates a new virtual directory.
6. Right-click the virtual directory and choose Convert to Application.
- An Add Application dialog appears.
7.Click Select… and choose the ASP.NET v4.0 application pool from the drop-down menu.
8. Click over OK.
Configuring application pools in IIS 7 and IIS 7.5
You can configure them in the Internet Information Services (IIS) Manager under local computer -> Application Pools.
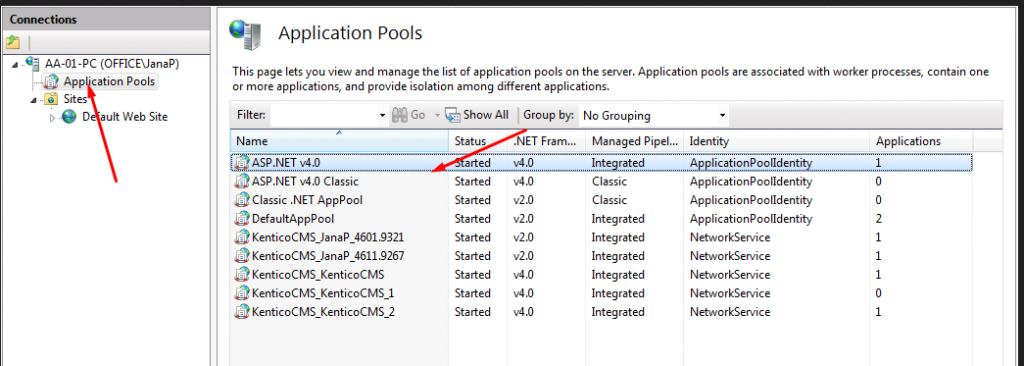
You can check and change assigned application pool by right click an application under local computer >> Sites >> Default Web Site (or other web site) and selecting Manage Application >> Advanced Settings…
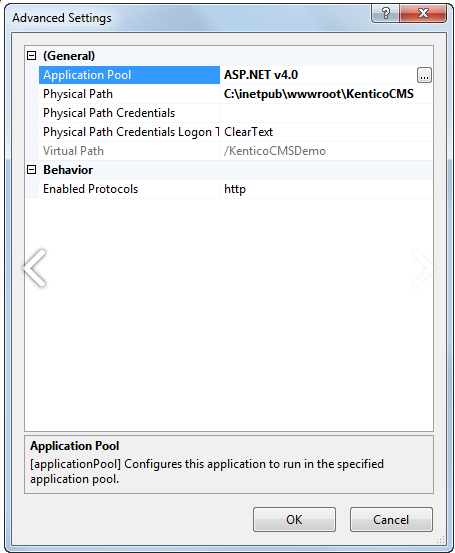
Set the Recycling and other options by right-clicking on an application pool under local computer >> Application Pools and selecting >>Advanced Settings :-
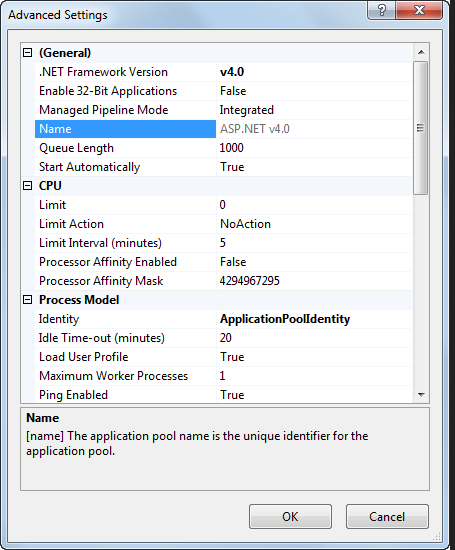
Recommended Application Pool Configuration
- Run each Kentico project in a separate application pool, otherwise the system may behave unpredictably. If you use the MVC development model, use a different application pool for your MVC live site application and the Kentico administration application.
- Configure the Recycling -> Regular Time Interval value. The regular restart ensures that the application’s memory is recycled and allows automatic recovery from failures. This value should not be too short (less than 60 minutes) or too long (more than 1740 minutes). Short restart intervals may lead to high server load and slow response times after each recycling (the application needs to restart and reload data into the cache).
- Do not set a Recycling -> Private Memory Limit or Virtual Memory Limit. If you need to set a limit, use at least 4 GB. A low maximum memory limit may lead to frequent application restarts.
- The Process Model -> Maximum Worker Processes value must be set to 1. If you set a higher value, the worker processes will not be synchronized and the website will not work correctly. Kentico does not support a Web garden setup.
- You can configure the user account under which the application runs using the Process Model -> Identity value. This information is useful if you need to troubleshoot issues with permissions, such as disk write permissions.

