How do you change the default TCP / IP port used by an instance of MS SQL Server. To change this setting, open Sql Server Configuration Manager tool
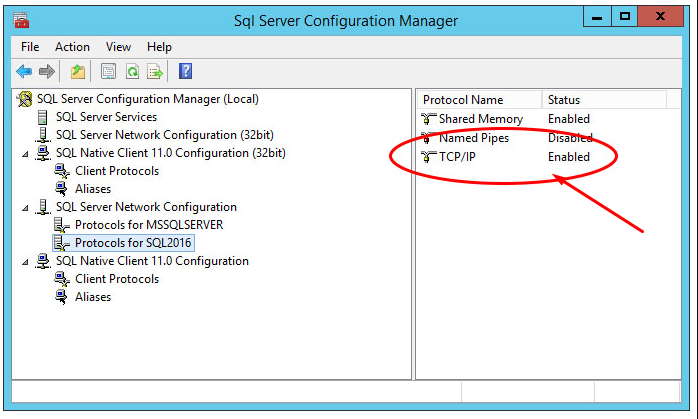
Once the GUI is launched, we have to expand the SQL Server Network Configuration node and select the item related to the protocols corresponding to the SQL Server instance that we want to configure: in the example above there are two instances installed on the system , called MSSQLSERVER and SQL2016 respectively. Once done, we need to double-click on it (or right-click > Properties) on the protocol node that we want to modify necessary from the list shown in the right part of the screen – in our case, TCP / IP.
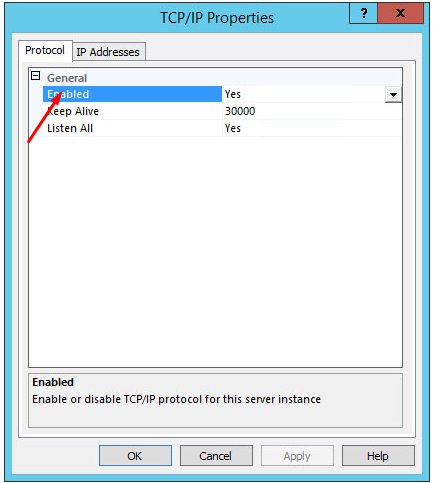
In order to change the TCP port, navigate to the IP Addresses tab and change the following parameter for each of the available IP:
TCP Dynamic Ports: leave the field blank (if there’s a zero, remove it)
TCP Port: the desired TCP port (for example 1435)
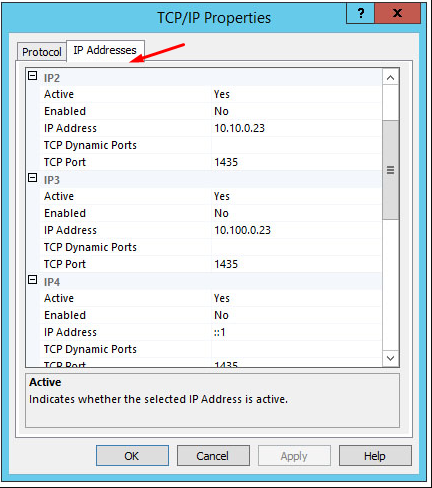
IMPORTANT: Be sure to change all the IP Address listed there (IP1, IP2, IP3 and so on)
After making the changes, remember to restart the SQL Server service and to properly configure your applications (firewall, connection strings and such) to use the new TCP port.
In the SQL Server name, type the ip address comma custom port number for example: 10.10.0.23,1435
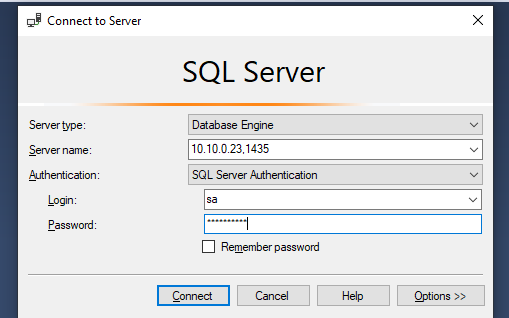
Done!