Do you know how to update DNS records? The DNS records in your registrar’s account can be updated if you buy a domain from a third-party hosting company in order to connect it to Microsoft 365. Following these procedures, your domain will remain registered with the host from which you bought it, but Microsoft 365 can utilize it for your email addresses and other services. People in your company will use the domain for their email addresses up until you add a domain, so be sure to do that first. So that you do not have to set up users twice, it is essential to add your domain before adding users. If you offer a VPS or dedicated server with cPanel and your clients desire it because their company uses Office 365 for email and internal collaboration, then you can support them. Their domain must be added as an Office 365 tenant. They need to update the MX and TXT records to demonstrate domain ownership and maintain mail flow. Below you will see how to configure Microsoft Office 365 DNS in cpanel:
Verify your domain with the TXT form at Office 365
You can verify the domain with the TXT record at Office 365 by login into your Office 365 account. Then you can go to manage your organization, and then you can go with domains and manage the domain for your website and email.
Locate your domain on the manage domains page and click the start setup action button. Select the Add a TXT record option from the dropdown menu on the domain verification page. Then you can copy the domain’s TXT record, which should look like MS=msXXXXXXXX. After that, you can add the same TXT record to your cPanel DNS. Do you know how you can refer to and how to add a TXT record in cPanel?
Verify your domain after opening your Office 365 account. You can do it by going to your Office 365 account and clicking the done, verify now option.
Key Office 365 features:
- Anywhere, Anytime Access
- Real-Time Co-Authoring
- Team Chat Applications
- Power Maps For Excel
- External Users
- Microsoft Planner With Workflows
- Built-In Security
Locating your Office 365 DNS Records :
- If you want to locate your Office 365 DNS records, you need to go to your Office 365 account, and you need to log in.
- You can access the page by selecting Setup and Domains.
- Next, you can start setup and choose the domain you wish to use. This will display the value required for the following step.
- Then, you can visit the page labeled verify the domain.
- After selecting the verify domain, you can select press next and replace it with a TXT record.
- Then you can take a screenshot of the displayed TXT value, which should like MS=msXXXXXXXX
- By utilizing this value, you can create the TXT Record in cPanel’s Zone Editor.
- After that, you can reopen your Office 365 account and confirm the domain.
- After everything has been confirmed, you can then remove the TXT entry in the cPanel Zone Editor.
Following these steps will help you find the MX records in your Office 365 account once the domain has been verified:
- You can go to Setup and Domains after logging into your Office 365 account.
- Then, you can click on the domains tab and pick the one you validated in the previous phase.
- You will find the necessary DNS entries in the required DNS Settings section. These are the configurations you must make in your cPanel account.
Configure Microsoft Office 365 DNS in cpanel
You can use the cPanel Zone Editor to add the necessary DNS entries once you have the DNS settings for your Office 365 account:
- You can login cPanel.
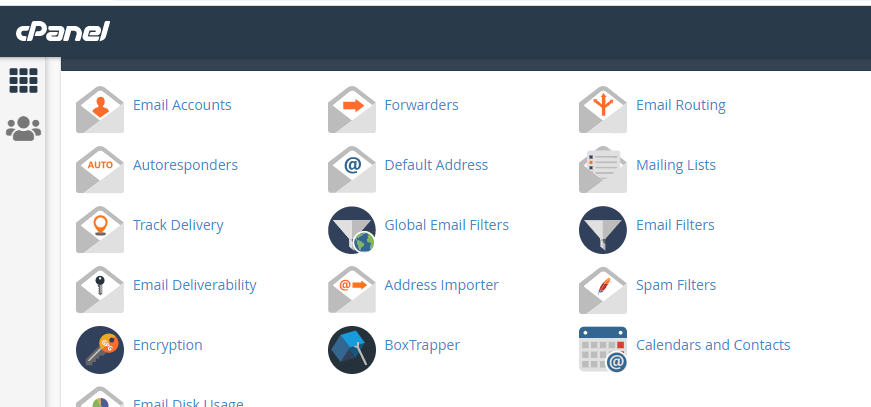
- Then access Zone Editor.
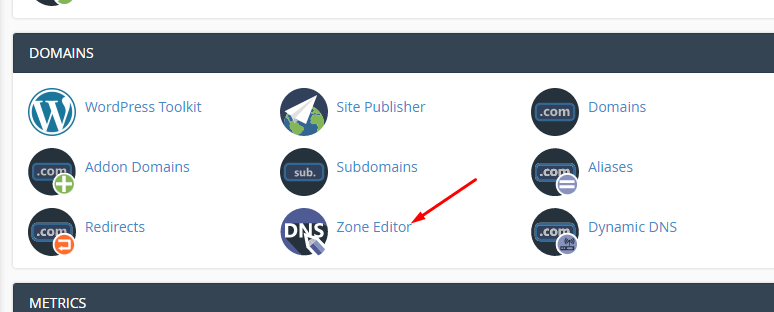
- Utilizing the settings from the last step, add an MX record.
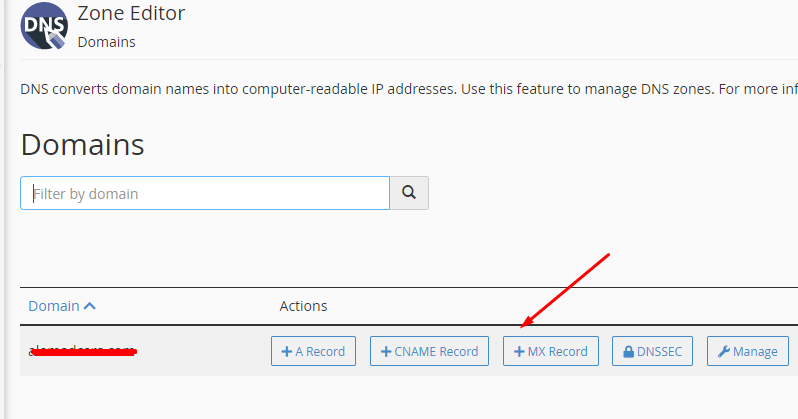
Add three CNAME records:
Record 1 of CNAME: You can select CNAME from the dropdown menu
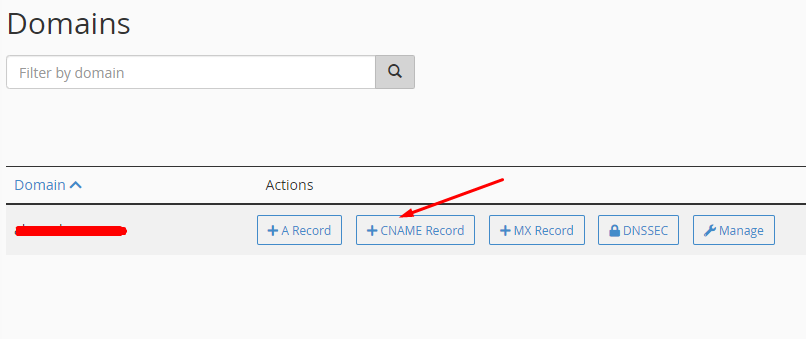
- Autodiscover is a valid zone name.
- autodiscover.outlook.com is a fully qualified domain name.
- TTL: 3600 seconds or 1 hour. This value you can document in the blank space following the Valid Zone Name
Valid Zone Name for CNAME Record 2 is lyncdiscover.
- Webdir.online.lync.com is a fully qualified domain name.
- TTL: 3600 seconds or 1 hour
Record 3 of CNAME: Valid Zone Name: sip
- Sipdir.online.lync.com is a fully qualified domain name.
- TTL: 3600 seconds or 1 hour
Add a TXT record for SPF to prevent spam:
- Host: @
v=spf1 TXT Value include:spf.protection.outlook.com -all
- TTL: 3600 seconds or 1 hour
Create two SRV records and include the following information:
Name of SRV Record 1: _sip. tls
- Priority: 100 • Type: SRV • TTL: 3600
- Port: 443 • Weight: 1
sipdir.online.lync.com is the target.
Name: _tcp. sipfederationtls;
TTL: 3600; Type:
SRV; Priority: 100;
SRV Record 2;
Type: SRV;
Target: sipfed.online.lync.com;
Weight: 1;
Port: 5061
After you have uploaded all the required records, it can take 4–24 hours for the modifications to spread over the rest of the global internet. After that, you should start receiving emails through your Office 365 account.