E-mail signing certificates are used to digitally sign and encrypt emails sent from your mailbox. After your e-mail signing certificate is issued, you will need to install the certificate to your Outlook Application.
What You’ll Need
1. Your exported email signing certificate.
Before you follow the steps below, you’ll need to export your email signing certificate from Internet Explorer and save it to your computer as a .PFX file. If you have not already done this.
2. Your password
When you saved your .PFX file, it asked you to create a password for it. You’ll need this to complete the installation process below.
Installation Instructions Outlook 2010/2013/2016
1. Go to “File”
Open Outlook and select the File tab.
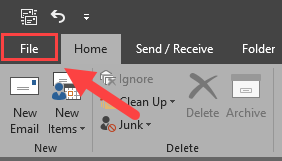
2.Access the Trust Center Settings
Select Options > Trust Center > Trust Center Settings.
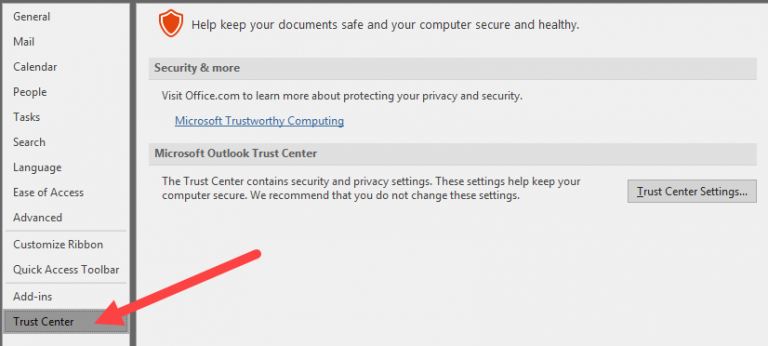
3. Click on “E-mail Security”
A new window titled “Trust Center” will open. Click on the option labeled “E-mail Security”
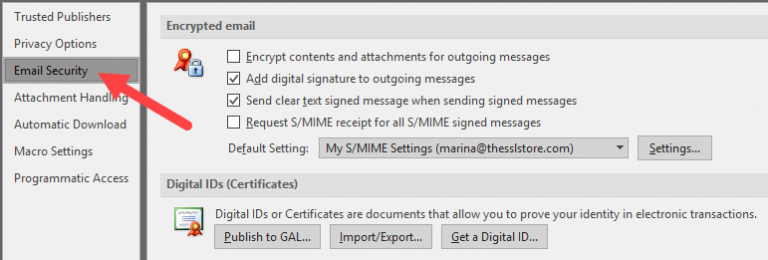
4. Select “Settings”
Next to “Default Settings”, you’ll see a drop down menu of all of your available e-mail accounts. Select the e-mail account you want to use the E-mail signing certificate for and then click the “Settings” button to the right of the drop down menu.
5. Select “Choose”
In the “Change Security Settings” window, Select “Choose” in the “Signing Certificate” section.
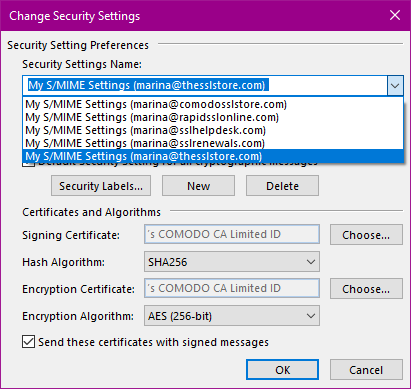
6.Choose your certificate
A new window will appear labeled “Select a Certificate”. In this window, choose the Digital Certificate you would like to sign with from a list of certificates installed on your computer. Select the .PFX file that you saved to your computer.
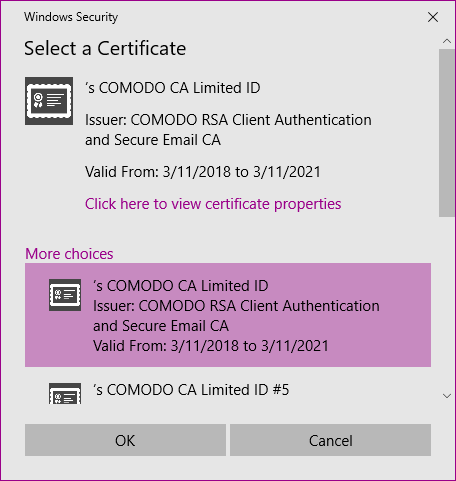
7.Enter your password
Enter the password you chose for your .PFX file when you saved it.
8. Click “OK”.
Your certificate is now installed and can be used to sign your email messages.
Installation Instructions Outlook 2007
1. Open Outlook
2. Go to your “Trust Center”
From the Outlook Menu bar, select “Tools” > “Trust Center”.
3. Select “Email Security”.
4. Click “Import/Export”.
5. Choose your E-mail signing certificate.
Select “Import Existing Digital ID from a File” from the options.
- Select “Browse”.
- Specify the certificate you would like to import.
6. Click “Open”.
7. Type the certificate password and the Digital ID Name.
8. Click “OK”.
Your certificate is now installed and can be used to sign your email messages.