What You’ll Need
1. Your server certificate
This is the certificate you received from the CA for your domain. You may have been sent this via email. If not, you can download it by visiting your Account Dashboard and clicking on your order.
2. Your intermediate certificates
These files allow the devices connecting to your server to identify the issuing CA. There may be more than one of these certificates. If you got your certificate in a ZIP folder, it should also contain the Intermediate certificate(s), which is sometimes referred to as a CA Bundle.
3. Your private key
This file should be on your server, or in your possession if you generated your CSR from a free generator tool. On certain platforms, such as Microsoft IIS, the private key is not immediately visible to you but the server is keeping track of it.
Installation Instructions
1. Launch your IIS Manager
Click Start, Control Panel, Administrative Tools, and then select Internet Information Services (IIS) Manager.
2. Access your Web Sites folder
In the left menu, click + next to your local computer and then Web Sites.
3. Access your website’s Properties
Right-click the website (i.e. Default Web Site) that you want to protect and click Properties.
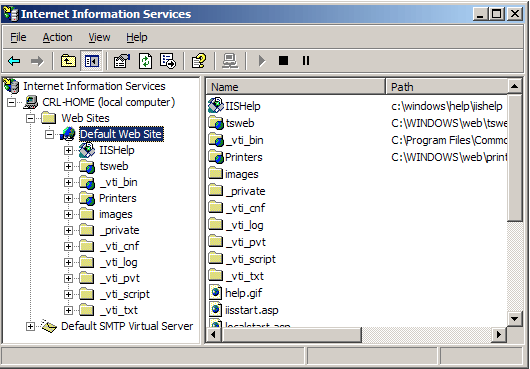
4. Go to Directory Security
In the Default Web Site Properties window, select the Directory Security tab, click Server Certificate…, and then Next.
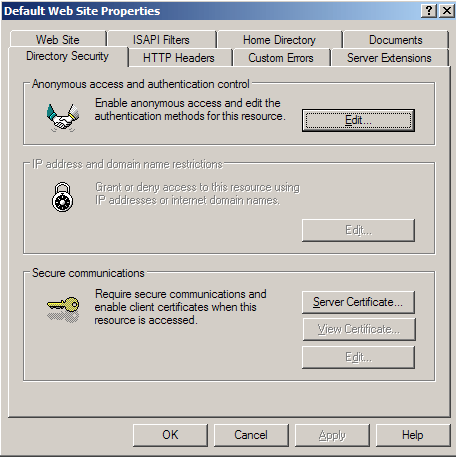
5. Select Process the pending request and install the certificate
Select Process the pending request and install the certificate and then click Next.
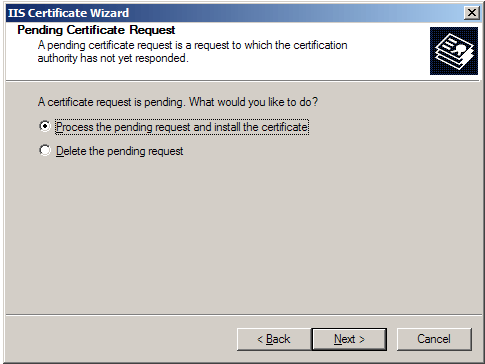
6. Browse to your server certificate
Click Browse and locate Your Server Certificate (.crt or .cer) that you previously saved on your server’s desktop.
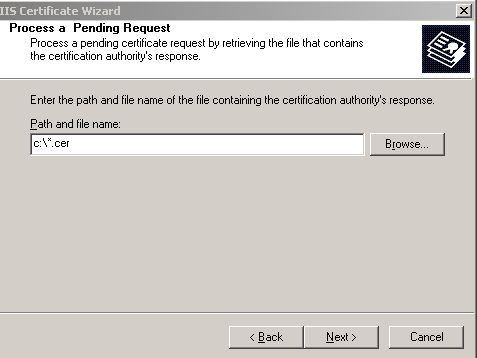
Note: In the Open window, select “All files (*.*) for Files of type. This will help when searching for the .crt or .cer file.
7. Complete the installation
Click Next, Next, and Finish to complete the installation process.
Congratulations! You’ve successfully installed your SSL certificate! To check your work, visit the website in your browser at https://yourdomain.tld and view the certificate/site information to see if HTTPS/SSL is working properly. Remember, you may need to restart your server for changes to take effect.
Manual Intermediate Installation Instructions
If the intermediate certificates did not successfully install and configure themselves, please reference the instructions below on how to manually install them in Microsoft IIS 5 & 6.
1. Open your Intermediate Certificate
Double-click the previously saved Intermediate Certificate from your server’s desktop and click Open.
2. Click Install Certificate…
In the Certificate, under the General tab, click Install Certificate… to start the importation process and then click Next.
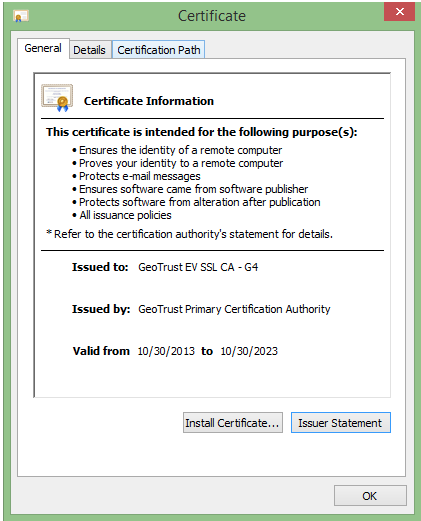
3. Select Place all certificates in the following store
Select Place all certificates in the following store and click Browse.
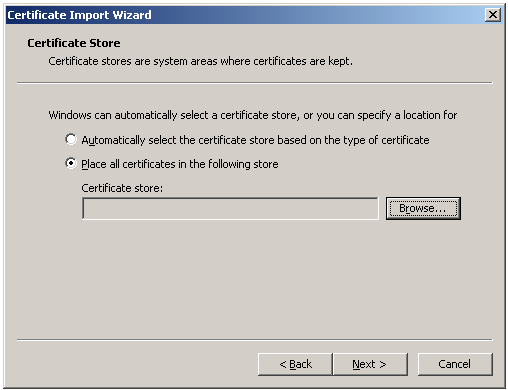
4. Check Show physical stores
Check the Show physical stores box.
5. Expand Intermediate Certification Authorities
Expand the Intermediate Certification Authorities folder.
6. Select Local Computer
Select Local Computer, click Ok, then Finish.
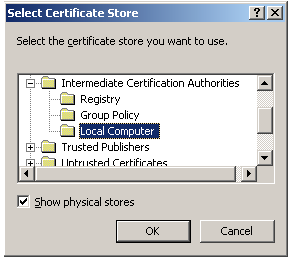
7. Restart your server
Restart your Microsoft IIS server.